Microsoft Outlook - один из самых популярных почтовых клиентов, который используется миллионами пользователей по всему миру для работы с электронной почтой, календарем, контактами и задачами. Однако иногда возникают ситуации, когда требуется восстановление настроек Outlook, например, после сбоя в системе или переустановки программы.
Восстановление настроек Outlook позволяет вернуть все ваши предпочтения и настройки обратно в исходное состояние, что позволит вам снова работать со своей электронной почтой и другими данными комфортно и без проблем. В этой статье мы рассмотрим инструкцию по восстановлению настроек Outlook, чтобы вы могли успешно восстановить свой почтовый клиент.
Перед началом процесса восстановления настроек Outlook необходимо убедиться, что у вас есть резервная копия всех важных данных, таких как письма, контакты и задачи. В случае неудачи при восстановлении, вы сможете восстановить свою информацию с помощью резервной копии, чтобы избежать потери данных.
Как восстановить настройки Outlook: подробная инструкция
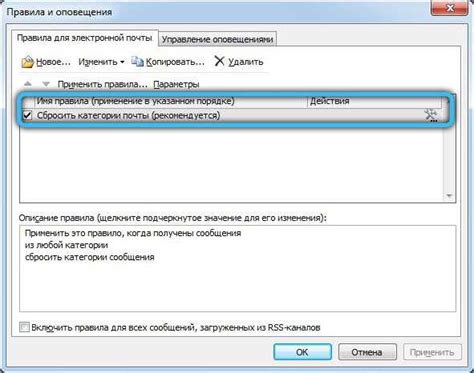
Если у вас возникла необходимость восстановить настройки Outlook, следуйте этой подробной инструкции:
1. Создайте резервную копию данных
Перед началом процедуры восстановления рекомендуется создать резервную копию всех важных данных, сохраненных в Outlook. Для этого выполните следующие шаги:
- Шаг 1: Откройте Outlook и выберите "Файл" в верхнем меню.
- Шаг 2: В выпадающем меню выберите "Открыть и экспорт" и нажмите на "Импорт/экспорт".
- Шаг 3: В появившемся окне выберите "Экспорт в файл" и нажмите на кнопку "Далее".
- Шаг 4: Выберите "Файл данных Outlook (.pst)" и нажмите на кнопку "Далее".
- Шаг 5: Выберите папку, в которой хранится резервная копия (лучше выбрать внешний накопитель или сетевой диск) и нажмите на кнопку "Далее".
- Шаг 6: Укажите имя файла для резервной копии и нажмите на кнопку "Готово".
- Шаг 7: Дождитесь завершения процесса создания резервной копии.
2. Восстанавливаем настройки Outlook
После создания резервной копии важно установить Outlook и настроить его, используя следующие шаги:
- Шаг 1: Скачайте и установите последнюю версию Outlook с официального сайта Microsoft.
- Шаг 2: Запустите Outlook и выберите "Файл" в верхнем меню.
- Шаг 3: В выпадающем меню выберите "Открыть и экспорт" и нажмите на "Импортировать/экспортировать".
- Шаг 4: В появившемся окне выберите "Импорт из других программ или файлов" и нажмите на кнопку "Далее".
- Шаг 5: Выберите "Файл данных Outlook (.pst)" и нажмите на кнопку "Далее".
- Шаг 6: Укажите путь к резервной копии (файлу .pst), созданной на предыдущем шаге, и нажмите на кнопку "Далее".
- Шаг 7: Укажите папку, в которую хотите импортировать данные, и нажмите на кнопку "Завершить".
После завершения этих шагов, ваши настройки Outlook должны быть восстановлены и вся информация будет доступна в вашем почтовом клиенте.
Ура! Теперь вы знаете, как восстановить настройки Outlook. Не забудьте периодически создавать резервные копии данных и быть готовыми к возможным сбоям!
Шаги для успешного восстановления почтового клиента

Восстановление настроек Outlook может быть необходимым в случае сбоя программы, переустановки операционной системы или изменения компьютера. Чтобы успешно восстановить свой почтовый клиент, следуйте этим шагам:
1. Создайте резервную копию данных
Перед началом процесса восстановления важно создать резервную копию всех ваших данных, связанных с Outlook. Это позволит избежать потери важных писем, контактов и календарных событий. Вы можете использовать встроенный инструмент резервного копирования Outlook или специализированное программное обеспечение.
2. Закройте Outlook
Перед тем, как приступить к восстановлению, убедитесь, что Outlook полностью закрыт. Это позволит избежать конфликтов и проблем в процессе восстановления данных.
3. Откройте панель управления
Для восстановления настроек Outlook откройте панель управления на вашем компьютере. Для этого нажмите "Пуск", выберите "Панель управления" и перейдите к разделу "Программы" или "Установка программ".
4. Выберите раздел "Установка и удаление программ"
В разделе "Программы" или "Установка программ" найдите и выберите раздел "Установка и удаление программ" или "Программы и компоненты".
5. Найдите Microsoft Office
В списке установленных программ найдите Microsoft Office и выберите его. Нажмите на кнопку "Изменить" или "Изменить/Удалить".
6. Выберите опцию "Восстановить"
В появившемся окне установки выберите опцию "Восстановить" и нажмите "Далее". Это запустит процесс восстановления настроек Outlook.
7. Дождитесь завершения процесса
Подождите, пока процесс восстановления завершится. Время восстановления может зависеть от размера и сложности вашей почтовой базы данных. Не прерывайте процесс восстановления и не закрывайте окно установки до его завершения.
8. Проверьте настройки
После завершения процесса восстановления проверьте настройки Outlook. Убедитесь, что все ваши почтовые аккаунты, контакты и календари восстановлены. Если что-то не работает правильно, проверьте настройки аккаунта и синхронизируйте данные еще раз.
9. Восстановите данные из резервной копии
Если вы создали резервную копию данных, вам может потребоваться восстановить их восстановленную версию Outlook. Для этого используйте функцию восстановления данных или импортируйте их в Outlook вручную.
Следуя этим шагам, вы сможете успешно восстановить настройки и данные Outlook, тем самым вернуть свой почтовый клиент в рабочее состояние.