Если вы пользователь MacBook, то вы наверняка знакомы с ситуацией, когда процесс установки обновления операционной системы macOS прерывается из-за различных ошибок. Неудачная установка может привести к нестабильной работе компьютера, потере данных и другим проблемам. В таком случае, не стоит паниковать, ведь в мире технологий всегда есть решение!
В данной статье мы предоставим вам пошаговую инструкцию о том, как восстановить macOS на MacBook после неудачной установки. Наши рекомендации помогут вам вернуть работоспособность вашего устройства и избежать серьезных последствий.
Перед тем, как приступить к восстановлению системы, важно выполнить несколько несложных предварительных мероприятий. Во-первых, обязательно сделайте резервную копию всех важных данных на вашем MacBook. Это позволит вам избежать их возможной потери при восстановлении. Во-вторых, убедитесь, что у вас есть стабильное подключение к интернету, так как процесс восстановления требует загрузки необходимого программного обеспечения.
Проблемы с установкой macOS на MacBook

Установка операционной системы macOS на MacBook может иногда вызвать проблемы, которые могут вас остановить и сбить с толку. Проблемы могут возникать по разным причинам, будь то проблемы с загрузочным диском, неполадки с оборудованием или ошибки в процессе установки.
Одной из самых распространенных проблем является зависание или замедление установки macOS. Это может быть вызвано несовместимостью с некоторым оборудованием или программными инструментами третьих сторон. В таком случае рекомендуется отключить все подключенные устройства и программы третьих сторон перед началом установки. Также стоит проверить наличие последних обновлений операционной системы, так как они могут содержать исправления таких ошибок.
Еще одной возможной проблемой является появление сообщений об ошибке или сбоев в процессе установки. Это может быть связано с поврежденным загрузочным диском или файлами установки. В таких случаях рекомендуется повторно загрузить установочные файлы с официального сайта Apple или использовать другой надежный источник. Также можно попробовать использовать команду "Отправить отчет" при возникновении ошибки, чтобы получить более подробную информацию о возникшей проблеме.
Если у вас возникает проблема с загрузкой системы после установки macOS, это может быть связано с неправильным разделом загрузки или поврежденным диском. В таком случае можно воспользоваться функцией восстановления macOS для восстановления системы из резервной копии или переустановки операционной системы заново.
Если какие-либо проблемы с установкой macOS на MacBook остаются нерешенными, рекомендуется обратиться в службу поддержки Apple или обратиться к профессионалам, чтобы получить дополнительную помощь и решить возникшую проблему.
Причины неудачной установки macOS на MacBook
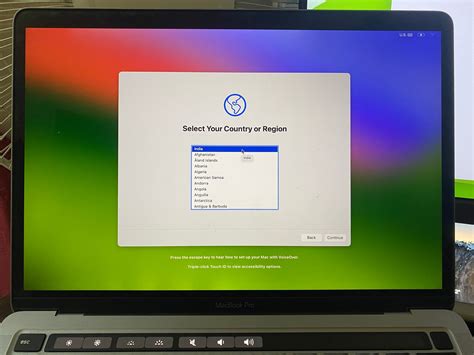
Установка операционной системы macOS на MacBook может завершиться неудачно по различным причинам. Вот несколько наиболее распространенных причин:
1. Проблемы с загрузочным дисководом: Если загрузочный дисковод, с которого вы пытаетесь установить macOS, не работает правильно, это может привести к неудачной установке. Например, если диск поврежден или имеет сбойную файловую систему, установка может остановиться или привести к ошибкам.
2. Недостаточно свободного места на жестком диске: Установка macOS требует определенного количества свободного места на жестком диске. Если у вас нет достаточно свободного пространства, установка может не быть выполнена полностью или привести к ошибке.
3. Неправильно настроенные параметры установки: Если вы выбрали неправильные параметры установки macOS, например, неправильную версию или неправильные опции, это может привести к неудачной установке.
4. Проблемы с интернет-соединением: Если у вас есть проблемы с интернет-соединением во время загрузки установщика macOS, это может прервать процесс установки или привести к ошибкам.
5. Конфликты с установленными программами или драйверами: Некоторые программы или драйверы, установленные на вашем MacBook, могут вызвать конфликты с установкой macOS и привести к неудачному результату.
6. Ошибка в процессе скачивания установщика: Если файлы установщика macOS, которые вы загрузили, повреждены или имеют ошибки, это может привести к неудачной установке.
Учитывая все эти возможные причины, важно быть внимательным и следовать инструкциям при установке macOS на MacBook.
Примечание: В данной статье предполагается, что вам известны основы работы с операционной системой macOS и вы обладаете базовыми навыками работы с MacBook.
Восстановление macOS после неудачной установки
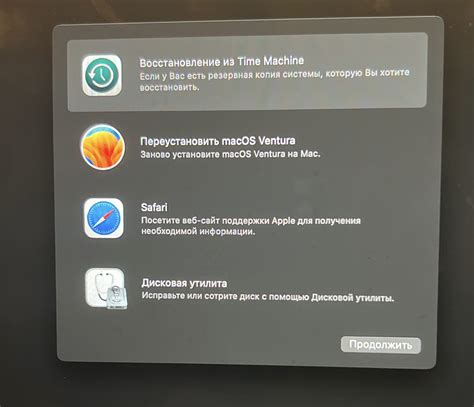
Шаг 1: Перезагрузка в режим восстановления
Начните с перезагрузки вашего MacBook. Затем нажмите и удерживайте комбинацию клавиш Command (⌘) + R до тех пор, пока не увидите значок яблока или крутящуюся Землю на экране загрузки. Это означает, что ваш MacBook перешел в режим восстановления.
Шаг 2: Выбор диска для восстановления
После входа в режим восстановления вам будет предложено выбрать диск, на котором установлена macOS. Обычно этот диск называется "Macintosh HD" или "Macintosh SSD". Выберите соответствующий диск и нажмите "Продолжить".
Шаг 3: Восстановление macOS
Теперь вам будет предложено несколько вариантов для восстановления системы. Если у вас есть резервная копия данных или Time Machine, вы можете восстановить систему из них. Если нет резервной копии, выберите вариант "Переустановить macOS".
Процесс восстановления может занять некоторое время, так что будьте терпеливы и дождитесь его завершения. После этого ваш MacBook должен быть восстановлен до работоспособного состояния.
Шаг 4: Обновление и восстановление данных
После восстановления macOS важно обновить систему до последней версии, чтобы исправить возможные ошибки. Для этого откройте App Store и перейдите в раздел "Обновления". Установите все доступные обновления.
Также не забудьте восстановить ваши данные с резервной копии или Time Machine, если они были созданы ранее. Это поможет вернуть все ваши файлы, приложения и настройки на свои места.
Следуя этой пошаговой инструкции, вы сможете успешно восстановить macOS на вашем MacBook после неудачной установки. В случае возникновения дополнительных проблем рекомендуется обратиться в службу поддержки Apple для получения дополнительной помощи.
Пошаговая инструкция

Шаг 1: Перезагрузите ваш MacBook и нажмите и удерживайте клавишу Command (⌘) и R одновременно до появления логотипа Apple.
Шаг 2: Когда появится окно восстановления macOS, выберите язык и нажмите "Продолжить".
Шаг 3: Выберите "Дисковая утилита" в меню и нажмите "Продолжить".
Шаг 4: В дисковой утилите выберите ваший внутренний жесткий диск и нажмите "Стереть".
Шаг 5: Выберите схему раздела "GUID раздела", формат "APFS" и нажмите "Стереть".
Шаг 6: После стирания жесткого диска закройте дисковую утилиту и вернитесь в окно восстановления macOS.
Шаг 7: Выберите "Установить macOS" и следуйте инструкциям на экране для установки операционной системы на ваш MacBook.
Шаг 8: После завершения установки перезагрузите свой MacBook и наслаждайтесь восстановленной macOS.