Потеря папки галереи и важных файлов может вызвать головную боль и неудобства для пользователя. Но не отчаивайтесь – существует способ восстановить потерянные данные и вернуть все на свои места.
В этой статье мы расскажем вам о пошаговой инструкции по восстановлению папки галереи с сохранением файлов. Следуя этим простым шагам, вы сможете восстановить все фотографии, изображения и другие файлы, которые могли быть утрачены из-за ошибок, сбоев системы или случайного удаления.
Шаг за шагом мы покажем вам, как используя быстрые и эффективные методы, вернуть ваши файлы обратно на место. Не забывайте, что для успешного восстановления папки галереи вы должны действовать аккуратно и соблюдать все инструкции.
Восстановление папки галереи
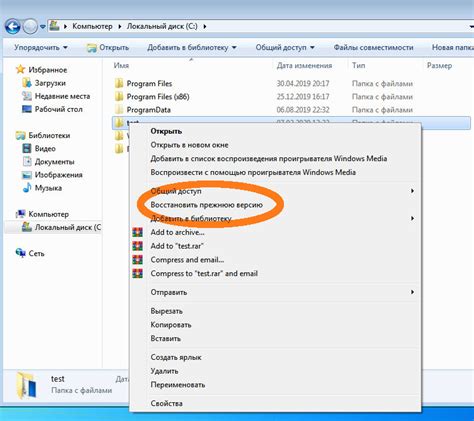
Шаг 1: Откройте файловый менеджер на вашем устройстве. Это может быть проводник на компьютере или приложение "Файлы" на мобильном устройстве.
Шаг 2: Перейдите в папку, где находится папка галереи. Обычно она находится в папке "DCIM" (Digital Camera Images) или "Pictures". Это может зависеть от операционной системы и устройства.
Шаг 3: Найдите папку галереи с нужными файлами. Обратите внимание на название папки и ее содержимое, чтобы убедиться, что это именно та папка, которую нужно восстановить.
Шаг 4: Сделайте резервную копию папки галереи. Скопируйте эту папку на другое место, например, на внешний жесткий диск или облачное хранилище. Это позволит сохранить файлы в безопасности в случае неудачного восстановления.
Шаг 5: Восстановите папку галереи, используя соответствующие инструменты или приложения. В большинстве случаев можно восстановить удаленные файлы из корзины (в случае удаления) или использовать специализированные программы для восстановления данных.
Шаг 6: После восстановления проверьте папку галереи и ее содержимое. Убедитесь, что все файлы восстановлены успешно и правильно отображаются.
Шаг 7: Перенесите все файлы обратно в папку галереи, если они были успешно восстановлены. Просто скопируйте файлы из резервной копии в исходную папку.
Шаг 8: Проверьте работу галереи, чтобы убедиться, что все файлы отображаются и функционируют должным образом.
Восстановление папки галереи может быть сложной и трудоемкой задачей, особенно если файлы были потеряны или удалены без возможности их восстановления. Однако, с помощью правильных инструментов и инструкций, вы можете вернуть свои ценные файлы и изображения обратно в галерею.
| Шаг | Описание |
| 1 | Откройте файловый менеджер на вашем устройстве |
| 2 | Перейдите в папку, где находится папка галереи |
| 3 | Найдите папку галереи с нужными файлами |
| 4 | Сделайте резервную копию папки галереи |
| 5 | Восстановите папку галереи, используя соответствующие инструменты или приложения |
| 6 | После восстановления проверьте папку галереи и ее содержимое |
| 7 | Перенесите все файлы обратно в папку галереи |
| 8 | Проверьте работу галереи |
Создание резервной копии
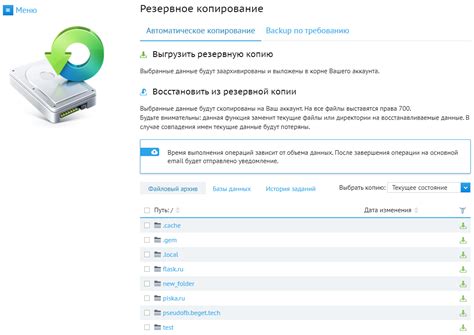
Прежде чем начать восстановление папки галереи, рекомендуется создать резервную копию всех файлов, чтобы в случае ошибок или проблем можно было вернуться к предыдущему состоянию.
Для создания резервной копии папки галереи следуйте этим шагам:
- Откройте проводник: Запустите проводник Windows, нажав клавишу Win + E или щелкнув правой кнопкой мыши по значку "Проводник" на панели задач и выбрав "Открыть проводник".
- Найдите папку галереи: В проводнике найдите папку, содержащую ваши фотографии и видео. Обычно она находится в папке "Мои документы" или "Мои изображения". Если вы не знаете точное местоположение папки, вы можете воспользоваться поиском или обратиться к настройкам приложения галереи, которое вы используете.
- Выделите папку: Щелкните правой кнопкой мыши на папке галереи и выберите "Копировать" из контекстного меню.
- Создайте резервную копию: Перейдите в папку, где вы хотите сохранить резервную копию папки галереи. Щелкните правой кнопкой мыши на пустой области и выберите "Вставить". В результате будет создана полная копия папки галереи с сохранением всех файлов.
Теперь у вас есть резервная копия папки галереи, которую можно использовать для восстановления в случае необходимости.
Следует отметить, что создание резервной копии является хорошей практикой не только при восстановлении папки галереи, но и для обеспечения общей защиты данных. Поэтому регулярно создавайте резервные копии важных файлов и папок на вашем компьютере.
Удаление поврежденной папки
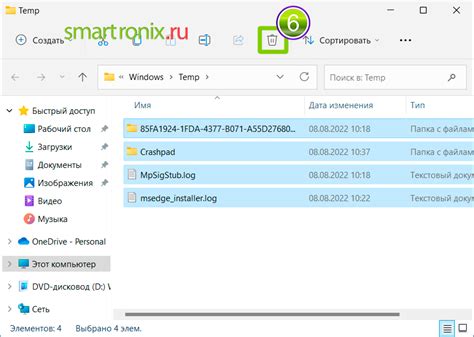
Если вы столкнулись с поврежденной папкой в своей галерее и хотите ее удалить, следуйте этой пошаговой инструкции:
Шаг 1: Откройте проводник на вашем устройстве и найдите папку, которую вы хотите удалить.
Шаг 2: Нажмите правой кнопкой мыши на папке и выберите опцию "Удалить" в контекстном меню. Либо, выберите папку и нажмите клавишу "Delete" на клавиатуре.
Шаг 3: Появится окно подтверждения удаления. Убедитесь, что выбрана правильная папка, и нажмите на кнопку "ОК".
Примечание: Будьте осторожны при удалении папки, так как удаленные файлы могут быть невозможно восстановить.
После выполнения этих шагов, выбранная папка будет окончательно удалена с вашего устройства.
Установка специализированной программы
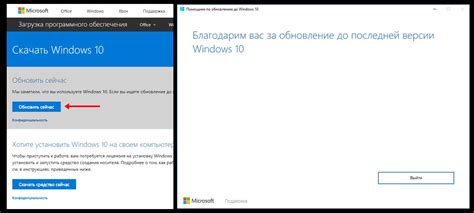
Для восстановления папки галереи с сохранением файлов вам потребуется специализированная программа, которая будет проводить восстановительные работы. Выполните следующие шаги для установки программы:
1. Перейдите на официальный сайт разработчика программы.
2. На сайте найдите раздел "Скачать программу" или подобное и перейдите в него.
3. Вам предоставят список доступных версий программы для скачивания. Выберите наиболее подходящую версию в соответствии с операционной системой вашего устройства и нажмите на ссылку для скачивания.
4. После завершения скачивания откройте загруженный файл.
5. Запустите установочный файл программы.
6. Следуйте инструкциям установщика программы. Обычно вам будет предложено прочитать и принять лицензионное соглашение, выбрать папку для установки и настройки программы.
7. Ожидайте окончания процесса установки программы.
8. После завершения установки запустите программу и выполните необходимые действия для восстановления папки галереи с сохранением файлов.
Теперь у вас должна быть установлена специализированная программа для восстановления папки галереи. Продолжайте чтение, чтобы узнать, как использовать программу для восстановления файлов.
Выбор директории для восстановления
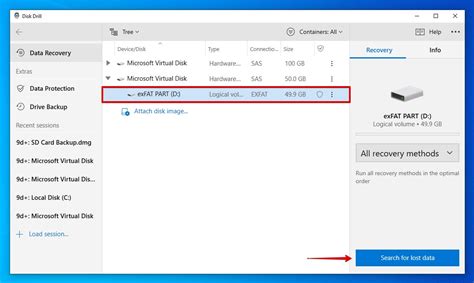
Процесс восстановления папки галереи с сохранением файлов начинается с выбора директории, куда будут восстановлены удаленные изображения и видео. Для этого необходимо выполнить следующие шаги:
- Откройте резервную копию вашей галереи, если она доступна. Если у вас нет резервной копии, пропустите этот шаг.
- Проверьте, что у вас есть достаточно свободного места на диске для восстановления папки галереи. Если место недостаточно, освободите его перед продолжением процесса.
- Создайте новую пустую папку на вашем компьютере или выберите существующую папку, в которую вы хотите восстановить файлы.
- Запустите программу для восстановления папки галереи и выберите опцию "Восстановить папку галереи".
- В появившемся окне выберите папку, которую вы создали или выбрали на предыдущем шаге, для восстановления файлов.
- Подтвердите выбор папки и начните процесс восстановления.
После завершения процесса восстановления, ваши изображения и видео будут сохранены в выбранной папке. Проверьте восстановленные файлы, чтобы убедиться, что они были успешно восстановлены и доступны для просмотра.
Запуск процесса восстановления
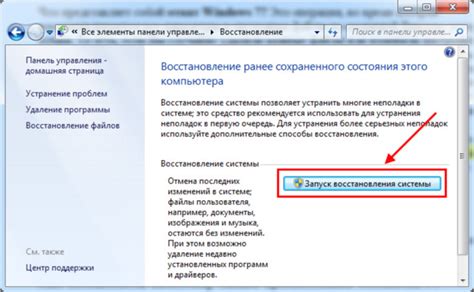
После подготовки и установки всех необходимых программ, можно приступить к запуску процесса восстановления папки галереи.
Шаг 1: Откройте программу для восстановления файлов, которую вы установили на предыдущих этапах.
Шаг 2: В главном меню программы найдите опцию "Восстановление папки галереи" и выберите ее.
Шаг 3: В открывшемся окне программы выберите папку, из которой были удалены файлы, которые вы хотите восстановить.
Шаг 4: Укажите путь для сохранения восстановленных файлов. Рекомендуется выбрать другую папку или диск, чтобы избежать возможной перезаписи файлов.
Шаг 5: Нажмите кнопку "Восстановить", чтобы начать процесс восстановления.
Шаг 6: Дождитесь завершения процесса восстановления. Время, необходимое для восстановления файлов, может зависеть от их размера и количества.
Шаг 7: После завершения процесса восстановления, проверьте восстановленные файлы, чтобы убедиться в их целостности и корректности.
Восстановление папки галереи с сохранением файлов может быть достаточно простым процессом, если правильно подготовиться и следовать инструкциям. Будьте внимательны и аккуратны на каждом этапе, чтобы успешно восстановить свои ценные файлы.
Проверка успешности восстановления
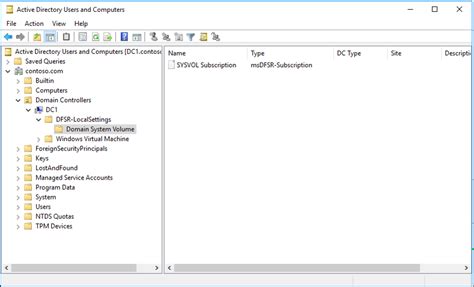
После выполнения всех шагов восстановления папки галереи с сохранением файлов, важно проверить, что процесс был успешно завершен. Для этого следует выполнить следующие действия:
- Откройте папку с восстановленными файлами галереи.
- Проверьте соответствие количества файлов в папке с количеством файлов, которые были до удаления или повреждения.
- Откройте несколько файлов из восстановленной папки и убедитесь, что они корректно отображаются и не повреждены.
- Проверьте, что все сортировки, альбомы и другие метаданные, связанные с файлами, также были восстановлены.
- Удостоверьтесь, что восстановленные файлы отображаются в галерее или программе просмотра изображений, которую вы обычно используете.
Если при проверке вы обнаружите какие-либо проблемы, например, отсутствие файлов или поврежденные изображения, то рекомендуется повторить процесс восстановления или обратиться за помощью к специалисту.