Утеря пароля – это проблема, с которой может столкнуться каждый пользователь почтового сервиса Gmail. Но не стоит впадать в панику: восстановить доступ к вашей электронной почте можно довольно просто и быстро. Одним из самых удобных способов восстановления является использование телефона.
Как это работает? Если вы забыли пароль от почты Gmail и у вас есть доступ к указанному на аккаунте телефону, вы можете использовать его для восстановления пароля. Процедура занимает всего несколько минут и состоит из нескольких шагов.
Сначала необходимо перейти на страницу входа в почту Gmail и кликнуть на ссылку "Забыли пароль?". Затем введите свой адрес электронной почты и нажмите кнопку "Далее". На следующем экране выберите способ восстановления пароля "По SMS".
После этого вам будет отправлено сообщение с кодом подтверждения на указанный при регистрации телефон. Введите полученный код в соответствующее поле и нажмите кнопку "Далее". Затем следуйте инструкциям на экране, чтобы создать новый пароль и получить доступ к вашей почте.
Как восстановить пароль почты Gmail через телефон
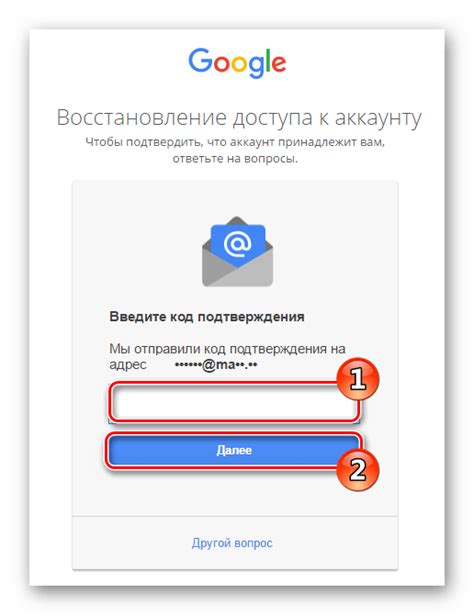
Если вы забыли пароль от своей почты Gmail и хотите восстановить его через телефон, следуйте этой инструкции:
- Откройте браузер и перейдите на страницу входа в почту Gmail.
- Нажмите на ссылку "Забыли пароль?" рядом с полем для ввода пароля.
- На следующей странице введите свой адрес электронной почты, а затем нажмите на кнопку "Далее".
- Выберите опцию "Получить код восстановления через телефон" и нажмите на кнопку "Далее".
- На ваш номер телефона, который связан с вашей учетной записью Gmail, будет отправлен код восстановления.
- Введите полученный код и нажмите на кнопку "Далее".
- Теперь вы можете ввести новый пароль для вашей почты Gmail. Введите новый пароль дважды и нажмите на кнопку "Изменить пароль".
Поздравляем, вы успешно восстановили пароль своей почты Gmail через телефон! Теперь вы можете использовать новый пароль для входа в свою почту.
Перейти на страницу восстановления пароля

Если вы забыли пароль от своей почты Gmail и хотите его восстановить с использованием телефона, вам потребуется перейти на страницу восстановления пароля.
Для этого следуйте инструкциям ниже:
1. Откройте веб-браузер и перейдите по следующей ссылке: https://accounts.google.com/signin/recovery.
2. На открывшейся странице выберите опцию "Не помню пароль" и введите адрес электронной почты в соответствующее поле.
3. Нажмите кнопку "Далее".
4. Введите последний известный пароль, если он имеется. Если вы не помните пароль, нажмите на ссылку "Не помню".
5. При наличии подключенного к учетной записи телефона, Google предложит вам опцию восстановления пароля с помощью СМС-сообщения или голосового вызова. Выберите подходящий вариант и следуйте инструкциям на экране.
6. Если у вас нет подключенного номера телефона, Google может предложить вам ответить на секретный вопрос, указанный при создании учетной записи, или использовать восстановление пароля через альтернативную электронную почту.
7. Следуйте указаниям на экране, чтобы подтвердить, что вы владелец учетной записи, и создать новый пароль.
8. Введите новый пароль и подтвердите его.
9. Нажмите кнопку "Изменить пароль" или подобную, чтобы завершить процесс восстановления пароля.
10. После успешного завершения восстановления пароля, вы сможете войти в свою почту Gmail с использованием нового пароля.
Ввести свой адрес электронной почты
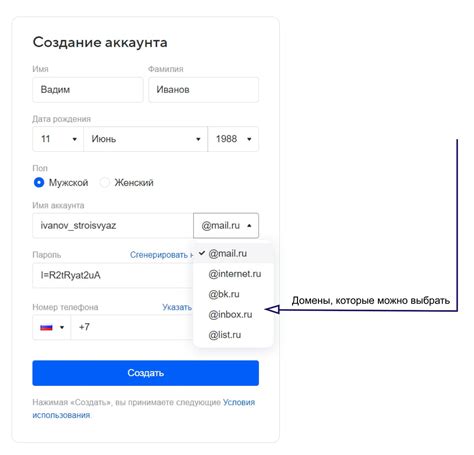
1. Зайдите на страницу восстановления пароля почты Gmail через веб-браузер, открыв следующую ссылку: https://accounts.google.com/signin/recovery.
2. На странице восстановления пароля выберите пункт "Забыли адрес электронной почты?"
3. На открывшейся странице введите последний действующий адрес электронной почты, связанный с вашей учетной записью Gmail. Убедитесь, что вводите адрес без ошибок.
4. Нажмите на кнопку "Далее".
Выбрать вариант восстановления через телефон
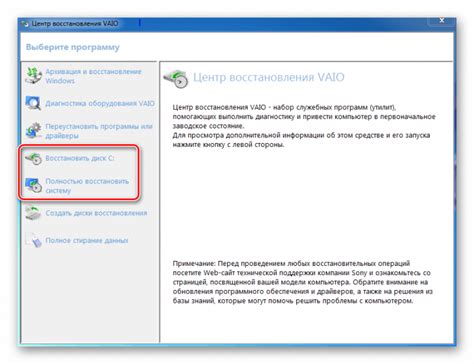
2. Для выбора данного варианта восстановления, необходимо воспользоваться опцией "Забыли пароль?" на странице входа в почту Gmail.
3. Нажмите на ссылку "Забыли пароль?" и введите адрес своей почты Gmail.
4. После этого, Gmail предложит варианты восстановления пароля, включая вариант через телефон.
5. Выберите опцию "Восстановление через телефон" и укажите ваш номер телефона, который был связан с вашим аккаунтом.
6. После ввода номера телефона, Gmail отправит на него код подтверждения.
7. Введите полученный код в соответствующее поле на странице восстановления пароля и нажмите "Продолжить".
8. Если код подтверждения введен корректно, Gmail предложит вам создать новый пароль для вашего аккаунта.
9. Введите новый пароль, подтвердите его и сохраните изменения.
10. Теперь вы можете использовать новый пароль для входа в свою почту Gmail.
Примечание: Убедитесь, что при выборе варианта восстановления через телефон вы используете доступный и актуальный номер телефона, чтобы быть уверенным в успешном восстановлении доступа к своему аккаунту.
Ввести свой номер телефона

Для восстановления пароля почты Gmail через телефон вам нужно ввести ваш номер телефона, который был указан в настройках аккаунта.
На странице восстановления пароля выберите опцию "Восстановить доступ через номер телефона". Затем введите ваш номер телефона в поле, предназначенное для этого.
Убедитесь, что номер телефона указан корректно, без пробелов или дополнительных символов. Нажмите кнопку "Далее", чтобы продолжить процесс восстановления.
На указанный номер телефона придет SMS-сообщение с кодом подтверждения. Введите этот код в соответствующее поле на странице. Код действителен в течение определенного времени, поэтому введите его как можно быстрее.
После успешного ввода кода пароль вашей почты Gmail будет восстановлен, и вы сможете войти в свой аккаунт.
Если вы не получили SMS-сообщение с кодом подтверждения или у вас возникли другие проблемы, свяжитесь с службой поддержки Gmail для получения дальнейшей помощи.
Получить код подтверждения на телефон
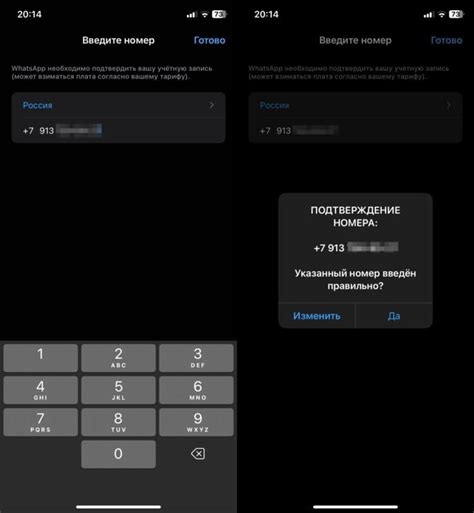
Чтобы восстановить пароль от почты Gmail с помощью телефона, вам потребуется получить код подтверждения на свой телефон.
Для этого:
- На странице восстановления пароля выберите опцию "Получить код подтверждения на телефон".
- Убедитесь, что ваш телефон включен и находится в зоне доступа к сети.
- Нажмите кнопку "Отправить код подтверждения" и ждите SMS-сообщение на своем телефоне.
- Когда получите SMS с кодом подтверждения, введите его на странице восстановления пароля.
Пожалуйста, убедитесь, что вводите код правильно, чтобы избежать ошибок.
Если вы не получили SMS с кодом подтверждения, убедитесь, что указали правильный номер телефона и повторите попытку. Если проблема продолжает возникать, свяжитесь с службой поддержки Gmail.
Ввести полученный код и создать новый пароль
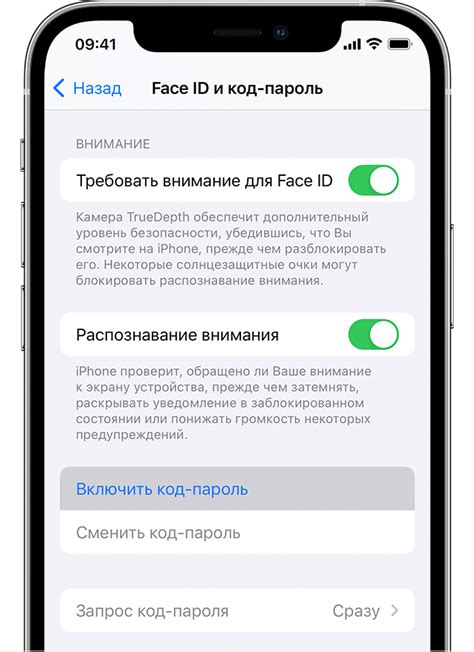
После того, как вы получите код восстановления на свой телефон, вам необходимо ввести этот код в поле, предназначенное для ввода. Обязательно проверьте правильность ввода кода, чтобы избежать ошибок.
После ввода кода вам будет предложено создать новый пароль. Пожалуйста, обратите внимание, что надежность пароля очень важна. Используйте комбинацию прописных и строчных букв, цифр и специальных символов, чтобы создать надежный пароль.
| 1. | Введите полученный код в поле для ввода. |
| 2. | Проверьте правильность ввода кода и нажмите кнопку "Продолжить". |
| 3. | Создайте новый пароль для вашей учетной записи. |
| 4. | Повторите ввод нового пароля для подтверждения. |
| 5. | Нажмите кнопку "Изменить пароль", чтобы сохранить новый пароль. |
После выполнения этих шагов вы сможете войти в свою учетную запись Gmail с помощью нового пароля. Не забывайте сохранять пароли в надежном месте, чтобы избежать потери доступа к вашей почте в будущем.