Одним из самых популярных браузеров в мире является Opera, который отличается своими инновационными функциями и быстрым интерфейсом. Однако, последние обновления привнесли в Opera некоторые изменения в дизайн интерфейса, которые не всем пользователям понравились.
Если вы привыкли к старому интерфейсу Opera и хотите вернуть его обратно, не волнуйтесь - это довольно просто. В этой статье мы расскажем вам о том, как вернуть старый интерфейс Opera, чтобы вы снова могли наслаждаться его привычным и удобным дизайном.
Для начала, нужно перейти в настройки браузера. Нажмите на кнопку "Настройки" в правом верхнем углу окна Opera и выберите пункт "Настройки". В открывшемся окне вы увидите различные вкладки и настройки, такие как "Общие", "Безопасность" и т. д.
Скачиваем установочный файл Opera
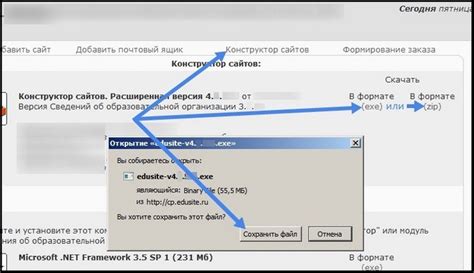
Чтобы восстановить старый интерфейс Opera, первым делом необходимо скачать установочный файл программы. Для этого следуйте инструкциям ниже:
- Перейдите на официальный сайт Opera по адресу www.opera.com/ru.
- Нажмите на кнопку "Скачать Opera".
- Выберите версию программы, совместимую с вашей операционной системой (Windows, macOS, Linux).
- Ждите, пока загрузка завершится. Установочный файл будет сохранен в выбранной вами папке на компьютере.
Когда файл будет полностью загружен, вы готовы приступить к установке старой версии Opera на ваш компьютер.
Запускаем установку на компьютере
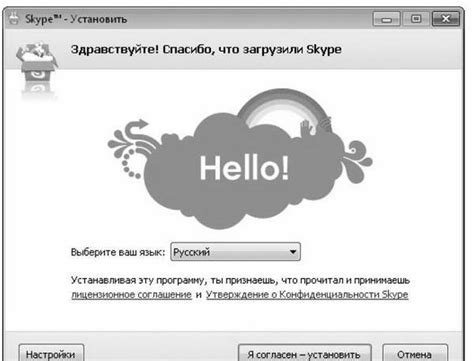
Чтобы восстановить старый интерфейс Opera, сначала нужно запустить установочный файл на компьютере. Для этого:
1. Скачайте установочный файл с официального сайта Opera.
2. Найдите загруженный файл в папке загрузок на вашем компьютере.
3. Дважды кликните на файл, чтобы запустить установку.
4. Подождите, пока установочный файл загрузится и запустится.
5. Следуйте инструкциям на экране, чтобы завершить установку старой версии интерфейса Opera.
После завершения установки перезапустите браузер, чтобы изменения вступили в силу.
Выбираем язык установки
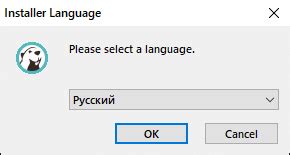
Перед тем как приступить к установке старого интерфейса Opera, вам необходимо выбрать язык установки. Это позволит вам использовать программу на предпочитаемом языке и получить все функции и переводы.
Для выбора языка установки вам потребуется следовать нескольким простым шагам:
- Запустите установочный файл Opera и дождитесь начала процесса установки.
- На первом экране установки вам будет предложено выбрать язык. Обратите внимание на список доступных языков и выберите нужный.
- После выбора языка нажмите кнопку "Далее" и следуйте инструкциям на экране для завершения процесса установки.
Пожалуйста, убедитесь, что выбранный язык установки соответствует вашим предпочтениям и языковым навыкам. Не забудьте проверить правильность выбранного языка перед завершением установки.
Соглашаемся с условиями лицензионного соглашения
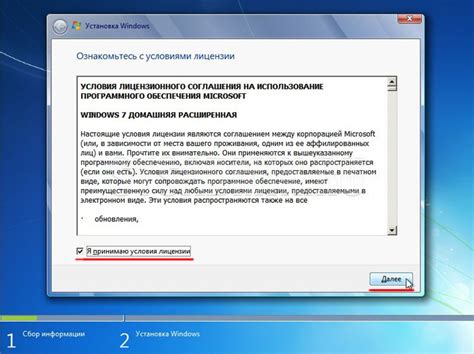
Перед тем как восстановить старый интерфейс Opera, вам необходимо согласиться с условиями лицензионного соглашения. Просмотрите их внимательно, чтобы быть осведомленным о всех правилах и положениях.
Для согласия с условиями лицензионного соглашения, следуйте указаниям ниже:
- Запустите Opera.
- На главной странице браузера найдите и щелкните на значке меню в верхнем левом углу.
- В выпадающем меню выберите пункт «Настройки».
- В открывшемся окне выберите вкладку «Дополнительные».
- Прокрутите страницу вниз и найдите раздел «Лицензии».
- В разделе «Лицензии» найдите ссылку на текст лицензионного соглашения и щелкните на нее.
- Ознакомьтесь с содержимым лицензионного соглашения.
- Если вы согласны с условиями лицензионного соглашения, поставьте галочку рядом с фразой «Я принимаю условия лицензионного соглашения».
- Нажмите кнопку «Применить» или «OK», чтобы сохранить изменения.
После согласия с условиями лицензионного соглашения, вы сможете приступить к восстановлению старого интерфейса Opera и наслаждаться его удобством и функциональностью.
Выбираем путь установки
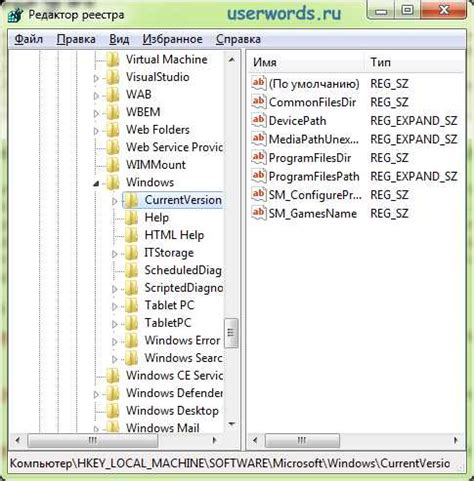
Перед тем, как начать установку, необходимо выбрать путь, куда будет установлена старая версия интерфейса Opera.
Для выбора пути установки следуйте этим шагам:
| Шаг 1: | Запустите установщик старой версии Opera |
| Шаг 2: | В появившемся окне выберите путь установки, кликнув на кнопку "Обзор" |
| Шаг 3: | Выберите папку, где будет установлен старый интерфейс Opera. Если вы хотите сохранить свои настройки и данные, убедитесь, что выбрана та же папка, где находится текущая версия Opera. |
| Шаг 4: | После выбора пути установки, нажмите кнопку "Установить" и дождитесь завершения процесса. |
Поздравляем! Теперь вы знаете, как выбрать путь установки старой версии интерфейса Opera. Следуйте инструкциям и наслаждайтесь вашим любимым интерфейсом Opera!
Выбираем компоненты для установки
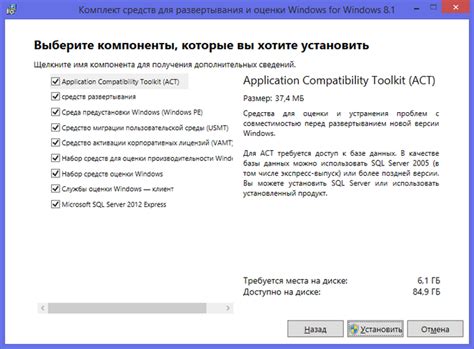
Перед установкой старого интерфейса Opera мы должны выбрать необходимые компоненты для установки. Важно учесть, что эти компоненты могут занять дополнительное место на вашем компьютере, поэтому выбирайте только те, которые вы реально собираетесь использовать. В данной таблице представлены основные компоненты, доступные для установки:
| Компонент | Описание |
|---|---|
| Браузер Opera | Основная часть программы, предоставляющая возможность просмотра веб-страниц |
| Почта Opera | Клиент электронной почты, позволяющий управлять вашими почтовыми аккаунтами |
| Чат Opera | Клиент мгновенного обмена сообщениями, поддерживающий различные протоколы |
| Новостная лента Opera | Приложение, которое предоставляет свежие новости и статьи по вашим интересам |
| VPN Opera | Инструмент для безопасного и анонимного соединения с интернетом через виртуальную частную сеть |
| Расширения Opera | Возможность установки дополнительных функциональных возможностей с помощью расширений |
Выбрав необходимые компоненты, вы будете готовы перейти к следующему шагу - установке старого интерфейса Opera.
Настройка интерфейса Opera
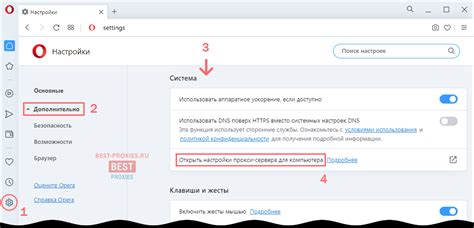
Для начала, откройте настройки браузера, нажав на кнопку "Menu" в верхнем левом углу окна и выбрав пункт "Settings".
Затем перейдите на вкладку "Advanced" и выберите пункт "Browser". В разделе "User interface" вы найдете все доступные настройки интерфейса Opera.
Одна из главных настроек, которую вы можете изменить, - это расположение панели инструментов. Вы можете выбрать, где вы хотите видеть панель инструментов - сверху или снизу окна браузера. Это полезно, если вы привыкли к определенному расположению панели инструментов в старой версии Opera.
Также вы можете настроить кнопки на панели инструментов. Нажмите на пункт "Customize toolbar" и перетаскивайте кнопки на панель инструментов, добавляйте новые или удаляйте ненужные. Вы можете создать собственное уникальное сочетание кнопок, которые будут отвечать вашим потребностям.
Другая важная настройка - это выбор внешней темы интерфейса. Вы можете выбрать одну из предустановленных тем или загрузить собственную тему, чтобы изменить внешний вид браузера. Это позволяет вам добавить индивидуальности и стиля к интерфейсу Opera.
Кроме того, вы можете настроить расположение вкладок и панели закладок, настроить поведение браузера при открытии новой вкладки, изменить размер и цвет шрифта и т. д.
Таким образом, настройка интерфейса Opera позволяет вам сделать браузер максимально удобным и интуитивно понятным для вас. Это помогает повысить эффективность работы и сделать использование браузера более приятным и комфортным.
| Opera | браузер |
| настройки | интерфейса |
| пользователю | пользователю |
| предпочтения | потребностям |
| меню | кнопку "Menu" |
| верхнем левом | верхнем левом |
| расположение | расположение |
| панели инструментов | панель инструментов |
| старой версии | старой версии |
| панель инструментов | панели инструментов |
| панель инструментов | панель инструментов |
| внешней темы | внешней темы |
| внешний вид | внешний вид |
| индивидуальности | индивидуальности |
| интерфейсу | интерфейсу |
| настройка интерфейса | настройка интерфейса |
Выбираем тему оформления по умолчанию
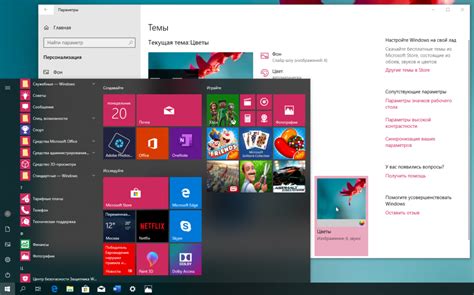
Opera предлагает различные темы оформления для улучшения визуального восприятия веб-сайтов. Пользователи могут выбрать тему оформления по умолчанию, чтобы настроить свой просмотр наиболее комфортным образом.
Чтобы выбрать тему оформления по умолчанию в Opera, выполните следующие шаги:
- Откройте браузер Opera и нажмите на иконку "Настройки" в верхнем правом углу окна браузера.
- В выпадающем меню выберите пункт "Настройки" и перейдите на вкладку "Внешний вид".
- На вкладке "Внешний вид" найдите раздел "Тема" и выберите желаемую тему из предоставленного списка.
- После выбора темы нажмите кнопку "OK", чтобы сохранить изменения.
Теперь выбранная вами тема оформления будет применяться по умолчанию при просмотре веб-сайтов в Opera.
Настройка панели инструментов
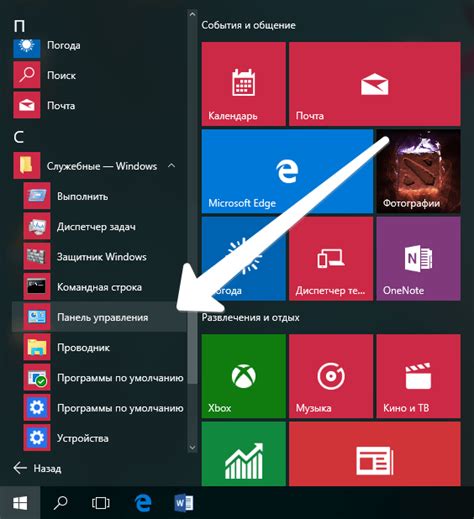
Для начала настройки панели инструментов, нажмите правой кнопкой мыши на любой свободной области панели и выберите "Настройка панели инструментов".
В открывшемся окне настройки, вы можете выбрать кнопки инструментов, которые вы хотите добавить или удалить с панели. Просто установите или снимите галочки рядом с соответствующими кнопками.
Вы также можете изменить порядок кнопок, перетаскивая их в нужное место. Просто нажмите на кнопку и перетащите ее на новую позицию.
Дополнительно, вы можете настроить отображение текста под иконками кнопок, установив галочку в поле "Текст" рядом с каждой кнопкой.
После завершения настройки, нажмите "ОК" для сохранения изменений и закрытия окна настроек.
Теперь вы можете пользоваться настроенными кнопками на панели инструментов и наслаждаться удобством работы со старым интерфейсом Opera.