Автокад – одна из самых популярных и распространенных программ для проектирования и редактирования чертежей и 3D-моделей. Однако, как и любое другое программное обеспечение, Автокад может иногда столкнуться с фатальной ошибкой, которая может привести к потере данных и нестабильной работе приложения.
Фатальная ошибка в Автокаде – это серьезная проблема, которую необходимо решить как можно скорее. Она может возникнуть по разным причинам, от ошибок в программном коде до проблем с оборудованием. Чаще всего фатальные ошибки связаны с конфликтами между компонентами или неправильными настройками программы.
Если вы столкнулись с фатальной ошибкой в Автокаде, не паникуйте. Существует несколько эффективных способов решения этой проблемы. Некоторые из них включают в себя проверку и обновление драйверов графической карты, очистку временных файлов и переустановку самой программы. Однако самым важным и эффективным способом является обращение за помощью к специалистам или технической поддержке Autodesk.
Почему возникает фатальная ошибка в Autocad и как ее избежать

- Устаревшая версия программы: Фатальные ошибки могут быть вызваны использованием устаревшей версии Autocad. Регулярное обновление программы поможет избежать проблем и использовать последние исправления и улучшения.
- Недостаток оперативной памяти: Autocad – это мощное приложение, требующее значительных ресурсов компьютера. Если ваше устройство имеет недостаточное количество оперативной памяти, могут возникнуть фатальные ошибки. Убедитесь, что у вас достаточно свободной оперативной памяти для запуска Autocad.
- Конфликт с другими программами: Некоторые программы могут вызывать конфликты с Autocad, что может привести к фатальным ошибкам. Перед запуском Autocad закройте все ненужные программы и проверьте, не установлены ли на вашем компьютере другие конфликтующие программы.
- Поврежденные файлы: Фатальные ошибки могут быть связаны с повреждением файлов проекта. Регулярное создание резервных копий файлов поможет минимизировать риск потери данных в случае фатальной ошибки.
- Большой объем данных: Если ваш проект содержит большое количество данных, Autocad может столкнуться с ограничениями по памяти и вызвать фатальную ошибку. Разделите проект на более мелкие части и работайте с ними отдельно, чтобы избежать проблем.
Важно отметить, что фатальные ошибки в Autocad не являются редкостью, но соблюдение вышеуказанных рекомендаций поможет снизить вероятность их возникновения. В случае появления фатальной ошибки необходимо сохранить все открытые файлы и перезагрузить программу. Если ошибка повторяется, обратитесь к службе поддержки Autocad для получения дополнительной помощи.
Устранение проблем с несовместимым оборудованием и программным обеспечением

Возникновение фатальных ошибок в Автокаде может быть вызвано несовместимостью с оборудованием или другим программным обеспечением, установленным на компьютере. Решение проблемы может потребовать некоторых действий.
Первым шагом рекомендуется проверить требования к системе, указанные в документации Автокада. Убедитесь, что ваш компьютер соответствует этим требованиям. Если обнаружите несовместимость, вы можете рассмотреть вариант обновления оборудования или перехода на другую версию Автокада, которая будет совместима с вашей системой.
Если проблема возникает только с определенным оборудованием, например, видеокартой или мышью, рекомендуется обновить драйверы для этого оборудования. Вы можете найти последние версии драйверов на официальном веб-сайте производителя оборудования. Установите эти драйверы и перезагрузите компьютер.
Также следует убедиться, что у вас установлена последняя версия Автокада. Часто разработчики выпускают обновления, которые исправляют ошибки и вносят улучшения. Проверьте наличие обновлений и, если они доступны, установите их.
Если проблема связана с конфликтом с другим программным обеспечением, попробуйте временно отключить или удалить это программное обеспечение. Запустите Автокад снова и проверьте, возникает ли ошибка. Если ошибка исчезает, то причина, скорее всего, связана именно с удаленным программным обеспечением.
В некоторых случаях может потребоваться обратиться в службу поддержки Автокада. Опишите проблему и укажите информацию о вашей системе и установленном оборудовании. Специалисты смогут предложить дополнительные рекомендации или принять меры для решения проблемы.
Запомните, что устранение проблемы может потребовать некоторых технических навыков и знаний. Если вы не уверены в своих способностях, лучше обратиться за помощью к специалисту, который сможет решить проблему безопасно и эффективно.
Как исправить фатальную ошибку в Autocad
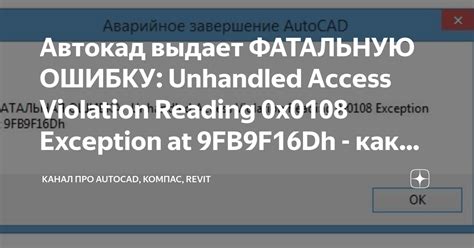
1. Обновление программы и плагинов
Первым шагом для исправления фатальной ошибки в Autocad следует обновить саму программу и все используемые плагины. Часто обновления содержат исправления ошибок, поэтому это может быть наиболее простым способом решения проблемы. Проверьте наличие обновлений на официальном сайте Autocad или в настройках программы.
2. Проверка системных требований
Фатальные ошибки могут возникать из-за неправильных системных требований. Убедитесь, что ваш компьютер соответствует минимальным требованиям Autocad. Это включает в себя достаточный объем оперативной памяти, свободное место на жестком диске и правильно настроенную видеокарту. Если ваша система не соответствует требованиям, обновите ее или рассмотрите возможность использования другой компьютерной системы.
3. Переустановка программы
Если обновление программы и плагинов не помогло, попробуйте переустановить Autocad. Это может помочь исправить любые повреждения или ошибки в установленных файлах. Перед переустановкой убедитесь, что вы сделали резервные копии всех необходимых данных.
4. Устранение конфликтов с другими программами
Фатальные ошибки могут возникать из-за конфликтов с другими программами, установленными на вашем компьютере. Попробуйте временно отключить или удалить любые программы, которые могут вызывать конфликты с Autocad. Если после этого фатальная ошибка исчезает, то это может быть признаком конфликта.
5. Обратитесь за помощью в службу поддержки
Если все предыдущие шаги не решили проблему, то рекомендуется обратиться за помощью в службу поддержки Autocad. Они смогут предоставить дополнительные инструкции и решения проблемы. Подготовьте детальное описание ошибки, чтобы помочь им в поиске решения.
Исправление фатальной ошибки в Autocad может быть сложной задачей, но с помощью вышеперечисленных способов вы сможете вернуть программу в рабочее состояние. Помните, что в некоторых случаях может потребоваться профессиональная помощь, поэтому не стесняйтесь обращаться за помощью, если вы не можете решить проблему самостоятельно.
Обновление и установка последних версий Autocad
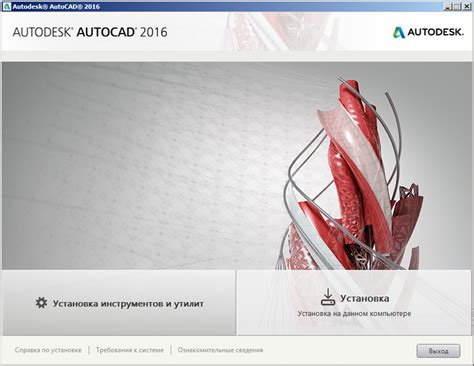
- Посетите официальный веб-сайт Autodesk, чтобы найти последнюю версию Autocad, доступную для загрузки. Обычно на сайте предлагаются бесплатные пробные версии или доступные для приобретения лицензии.
- Проверьте системные требования для выбранной версии Autocad. Убедитесь, что ваш компьютер соответствует этим требованиям, чтобы установка была успешной.
- Сохраните загрузочный файл Autocad на ваш компьютер.
- Запустите загрузочный файл и следуйте инструкциям мастера установки. Обычно вам потребуется выбрать путь для установки, принять лицензионное соглашение и выбрать компоненты программы, которые вы хотите установить.
- Дождитесь завершения процесса установки. В зависимости от версии и комплексности программы, это может занять некоторое время.
- После завершения установки, запустите Autocad и активируйте программу с помощью доступной вам лицензии. Если у вас еще нет лицензии, вы можете приобрести ее на официальном сайте Autodesk.
Обновление и установка последних версий Autocad поможет вам получить доступ к новым функциям, исправлениям и улучшениям программы. Часто новые версии также включают более стабильную работу и исправления ошибок, которые могут возникать в более старых версиях. Установка последней версии Autocad также гарантирует, что вы сможете совместно работать с другими пользователями, которые уже используют новую версию программы.
Проверка и исправление поврежденных файлов Autocad

1. Использование встроенной функции AUDIT
Autocad предлагает функцию AUDIT, которая проверяет целостность внутренней структуры файла и исправляет некоторые ошибки. Чтобы воспользоваться этой функцией, откройте поврежденный файл, затем выберите "Файл" в главном меню, затем "Аудит". Следуйте инструкциям на экране, чтобы завершить процесс. После завершения AUDIT, попробуйте открыть файл еще раз и проверьте, исправилась ли ошибка.
2. Использование программы Recovery Toolbox for DWG
Если встроенная функция AUDIT не смогла исправить поврежденный файл, можно обратиться к сторонним программам. Например, Recovery Toolbox for DWG - специальная программа, разработанная для исправления поврежденных файлов Autocad. С ее помощью можно восстановить сложные элементы, такие как блоки, слои, линии и т. д. Просто установите программу на свой компьютер, откройте поврежденный файл и следуйте инструкциям программы.
3. Создание резервной копии и открытие через новый файл
Если ни один из предыдущих способов не сработал, можно попробовать создать резервную копию поврежденного файла и открыть его через новый файл. Для этого скопируйте поврежденный файл в другое место, затем запустите Autocad и выберите "Файл" в главном меню, затем "Открыть". Укажите новый файл вместо поврежденного и попробуйте открыть его. В некоторых случаях это может помочь исправить повреждения.
4. Обратитесь за помощью к специалистам
Если все вышеперечисленные способы не привели к успеху, и поврежденный файл все еще невозможно исправить, рекомендуется обратиться за помощью к специалистам. Специалисты могут использовать специализированные инструменты и методы, чтобы помочь восстановить ваш файл и сохранить ваши данные.
Поврежденные файлы Autocad могут причинять много хлопот и прерывать ваш поток работы. Однако, с помощью описанных выше методов, вы можете попытаться исправить эти повреждения и вернуться к работе с вашими файлами Autocad.
Очистка памяти компьютера и устранение конфликтов ресурсов
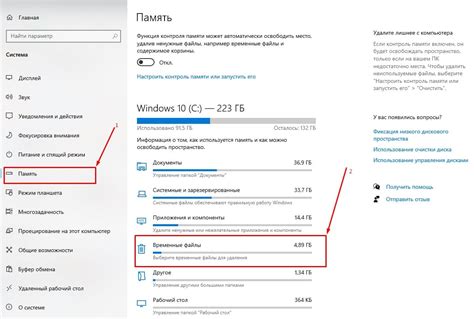
Чтобы очистить память компьютера, можно воспользоваться несколькими методами:
1. Закрыть ненужные приложения и процессы | Закройте все приложения и процессы, которые не используются в данный момент. Они могут занимать оперативную память и создавать конфликты с Автокадом. |
2. Очистить временные файлы | Удалите временные файлы, которые накапливаются на компьютере. Они занимают место на диске и могут вызывать ошибки в работе программ, включая Автокад. |
3. Оптимизировать автозагрузку | Отключите ненужные программы, запускающиеся автоматически при включении компьютера. Они также могут потреблять память и создавать конфликты. |
Кроме того, конфликты ресурсов могут быть вызваны другими приложениями, выполняющими задачи, требующие большого количества ресурсов компьютера. В этом случае можно попробовать следующие действия:
1. Изменить приоритет выполнения задач | Попробуйте установить более высокий приоритет для Автокада и отключить или ограничить приоритет других запущенных задач. |
2. Обновить драйверы оборудования | Убедитесь, что все драйверы оборудования на вашем компьютере обновлены до последней версии. Устаревшие драйверы могут вызывать конфликты ресурсов и ошибки в работе программ. |
3. Использовать более мощное оборудование | Если все остальные методы не помогают, возможно, вам понадобится использовать компьютер с большим объемом оперативной памяти и более мощным процессором. |
Помните, что исследование и устранение конфликтов ресурсов может быть сложным процессом, требующим определенного опыта. Если вы не уверены в своих навыках, лучше обратиться за помощью специалиста.