Роутеры Asus пользуются огромной популярностью благодаря своей надежности и современным функциям. Однако, прошивка роутера - это та операция, которая может вызвать проблемы даже у опытных пользователей. В случае неудачной прошивки, роутер может застрять в бесконечной загрузке, потерять настройки или вовсе перестать работать. В этой статье мы расскажем вам, как восстановить роутер Asus после прошивки и вернуть его к жизни.
Первым шагом в восстановлении роутера Asus является подключение к нему компьютера с помощью сетевого кабеля. Важно использовать кабель для подключения через порт LAN, а не WAN. Затем откройте любой веб-браузер и введите IP-адрес роутера в адресной строке. Обычно он имеет вид 192.168.1.1 или 192.168.0.1. Введите логин и пароль от административной панели роутера Asus. Если вы не успели изменить пароль, то стандартные данные для входа обычно указаны на задней панели роутера или в документации.
После успешного входа в административную панель роутера Asus найдите раздел "Обновление прошивки" или "Настройки системы". Здесь вам потребуется найти загрузочный файл прошивки, который вы хотите установить. Убедитесь, что загрузочный файл с расширением .bin скачан с официального сайта производителя и соответствует модели вашего роутера. Загрузите файл прошивки и следуйте указаниям на экране для завершения процесса обновления.
Первоначальные действия

Перед началом восстановления роутера Asus после прошивки необходимо выполнить несколько первоначальных действий. Во-первых, убедитесь, что у вас есть доступ к интернету на другом устройстве, таком как компьютер или смартфон. Если у вас нет доступа к интернету, проверьте подключение и убедитесь, что ваш провайдер работает нормально.
Во-вторых, убедитесь, что у вас есть все необходимые материалы для восстановления роутера. Обычно вам потребуется компьютер или ноутбук, работающий под управлением операционной системы Windows, загрузочный USB-диск, а также последняя версия прошивки для вашего конкретного модели роутера Asus.
Проверьте, что ваш роутер находится в рабочем состоянии и включен. Если он выключен, включите его и подождите несколько минут, чтобы он полностью загрузился.
| Важно! | Перед восстановлением роутера, убедитесь, что у вас есть резервная копия всех важных данных и настроек. В процессе восстановления существует риск потери данных. |
Скачивание необходимого программного обеспечения
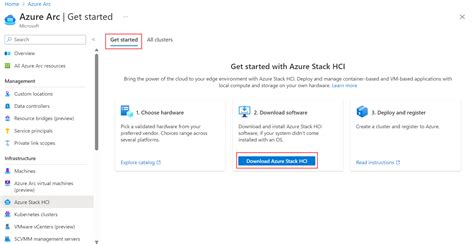
Прежде всего, перед началом процесса восстановления роутера Asus после прошивки необходимо скачать необходимое программное обеспечение. Следуйте данным инструкциям:
1. Посетите официальный сайт Asus
Перейдите на официальный сайт компании Asus, на странице поддержки выберите раздел "Скачать" или "Поддержка".
2. Выберите модель вашего роутера
Найдите и выберите модель вашего роутера в списке моделей, представленных на сайте. Обратите внимание на правильность модели, чтобы не допустить ошибки.
3. Найдите последнюю версию прошивки
На странице выбранной модели роутера найдите раздел "Прошивки" или "Фirmware". Перед вами откроется список доступных прошивок для данной модели. Выберите последнюю версию прошивки.
4. Скачайте прошивку
Кликните на ссылку для скачивания выбранной прошивки. Дождитесь завершения загрузки файла. Убедитесь, что файл прошивки имеет расширение .bin или .trx.
5. Дополнительное программное обеспечение
В некоторых случаях потребуется также скачать дополнительное программное обеспечение для прошивки роутера. Прочитайте дополнительные требования и инструкции на странице загрузки.
Обратите внимание, что все скачивания программного обеспечения для роутера Asus должны производиться только с официального сайта компании. Использование сторонних и непроверенных источников может привести к негативным последствиям и потере гарантии.
Подключение роутера к компьютеру

Чтобы восстановить роутер Asus после прошивки, необходимо правильно подключить его к компьютеру. Данная инструкция поможет вам выполнить это задание без проблем.
Шаг 1: Убедитесь, что роутер и компьютер выключены. Отключите роутер от источника питания и отключите его от всех проводов.
Шаг 2: Определите, каким образом будете подключать компьютер к роутеру - по проводу или по Wi-Fi. Если вы выбрали подключение по проводу, возьмите сетевой кабель и вставьте его в соответствующий разъем на задней панели роутера, а затем подключите другой конец к Ethernet-порту компьютера.
Шаг 3: Если вы хотите подключиться по Wi-Fi, включите Wi-Fi на компьютере и дождитесь, пока компьютер найдет сеть роутера. После этого выберите сеть и введите пароль, если это требуется.
Шаг 4: Подключите роутер к источнику питания и включите его. Дождитесь, пока роутер запустится и установит соединение с вашим компьютером. Обычно это занимает несколько минут.
Шаг 5: На вашем компьютере откройте веб-броузер и введите IP-адрес роутера в адресной строке. Обычно адрес указан на задней панели роутера или в документации. Введите логин и пароль для входа в панель управления роутером.
Шаг 6: Теперь вы можете использовать панель управления роутером для восстановления его после прошивки. Следуйте указаниям на экране, чтобы выполнить процесс восстановления. После завершения процесса роутер будет работать снова.
| Шаг | Описание |
|---|---|
| 1 | Отключите роутер от источника питания и от всех проводов. |
| 2 | Подключите компьютер к роутеру по проводу или по Wi-Fi. |
| 3 | Включите роутер и установите соединение с компьютером. |
| 4 | Откройте веб-броузер и введите IP-адрес роутера. |
| 5 | Войдите в панель управления роутером. |
| 6 | Восстановите роутер после прошивки, следуя указаниям на экране. |
Запуск процесса восстановления
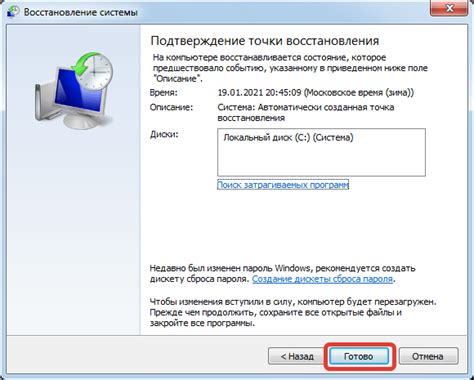
Чтобы запустить процесс восстановления роутера Asus после прошивки, выполните следующие действия:
- Убедитесь, что ваш роутер подключен к питанию и включен.
- Подключите компьютер к роутеру с помощью Ethernet-кабеля.
- Включите компьютер и дождитесь, пока он полностью загрузится.
- Откройте любой веб-браузер на вашем компьютере.
- В строке адреса браузера введите IP-адрес роутера Asus (например, 192.168.1.1) и нажмите клавишу Enter.
- В открывшейся странице введите свои учетные данные (имя пользователя и пароль) для входа в панель управления роутером.
- После успешного входа в панель управления роутером найдите раздел настроек, связанный с восстановлением или обновлением прошивки.
- Откройте этот раздел и найдите опцию "Восстановление" или "Обновление прошивки".
- Нажмите на эту опцию и дождитесь, пока роутер загрузит прошивку восстановления.
- После завершения загрузки прошивки роутер автоматически перезагрузится и восстановится в работоспособное состояние.
Теперь ваш роутер Asus должен быть успешно восстановлен после прошивки и готов к использованию.
Ожидание завершения процесса
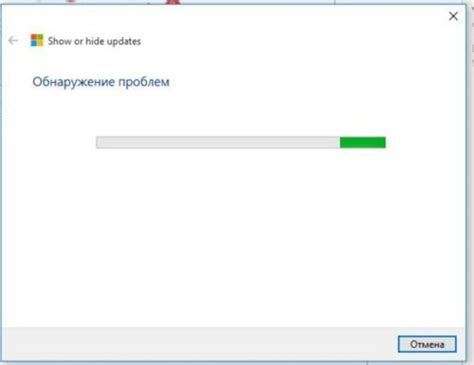
После того как вы загрузили альтернативную прошивку и нажали кнопку "Обновить", вам необходимо подождать завершения процесса перепрошивки. Обычно это занимает несколько минут, поэтому будьте терпеливы.
Во время процесса восстановления не рекомендуется выключать роутер или отключать его от питания. Подождите, пока прошивка полностью установится и роутер автоматически перезагрузится.
После завершения процесса перепрошивки вам может потребоваться ввести данные для настройки Wi-Fi сети или других настроек.
Важно: Если процесс восстановления не выполнился корректно, роутер может находиться в режиме стандартной прошивки или быть неработоспособным. В этом случае вам следует обратиться в сервисный центр.
Проверка работоспособности роутера
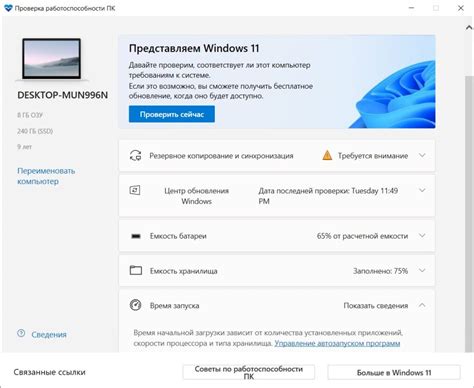
После восстановления прошивки на роутере Asus необходимо проверить его работоспособность. Вот несколько шагов, которые помогут вам убедиться, что все функции роутера работают корректно:
1. Подключите роутер к источнику питания и убедитесь, что индикатор питания на роутере загорается.
2. Подключите одно устройство (например, компьютер или ноутбук) к роутеру с помощью сетевого кабеля.
3. Введите адрес роутера в веб-браузере. Обычно адрес роутера указан на задней панели устройства, например, 192.168.1.1.
4. Если страница администрирования роутера успешно открывается, это означает, что роутер работает и подключен к Интернету.
5. Проверьте наличие подключения к Интернету, открыв несколько разных веб-сайтов.
6. Перезагрузите роутер и проверьте его работоспособность повторно.
Если все шаги были выполнены успешно и роутер работает корректно, вы можете быть уверены в его работоспособности после восстановления прошивки.
Параметры настройки роутера

После восстановления роутера Asus до заводских настроек, необходимо произвести его настройку для обеспечения безопасности и оптимальной работы сети.
В таблице ниже приведены основные параметры, которые необходимо настроить:
| Параметр | Описание |
|---|---|
| Имя пользователя | Введите имя пользователя для доступа к настройкам роутера. Желательно использовать уникальное имя, отличное от стандартных значений. |
| Пароль | Установите пароль для доступа к настройкам роутера. Используйте надежный пароль, содержащий комбинацию букв, цифр и специальных символов. |
| Сетевое имя (SSID) | Задайте уникальное имя для вашей беспроводной сети. Помните, что по умолчанию SSID может быть виден другим устройствам в радиусе действия сети. |
| Шифрование | Выберите тип шифрования для беспроводной сети. Рекомендуется использовать WPA2-PSK (AES), так как он обеспечивает наиболее высокий уровень безопасности. |
| Канал | Выберите наиболее подходящий канал для вашей беспроводной сети. Избегайте использования перегруженных каналов, чтобы избежать интерференций с соседними сетями. |
| Фильтрация MAC-адресов | Включите фильтрацию MAC-адресов, чтобы разрешить доступ только определенным устройствам к вашей сети. |
| Обновление прошивки | Проверяйте и устанавливайте обновления прошивки роутера регулярно, чтобы обеспечить его стабильную работу и защищенность. |
После внесения всех необходимых настроек, сохраните изменения и перезагрузите роутер. Теперь ваш роутер Asus готов к использованию с обновленными настройками и повышенной безопасностью.
Резервное копирование настроек

Перед прошивкой роутера Asus важно сделать резервную копию всех настроек, чтобы восстановить их после процедуры обновления. Ведь после прошивки, все настройки сбрасываются на заводские значения.
Чтобы сделать резервную копию настроек, выполните следующие шаги:
- Подключите компьютер к роутеру с помощью сетевого кабеля.
- Откройте браузер и введите в адресной строке IP-адрес роутера (обычно это 192.168.1.1 или 192.168.0.1) и нажмите Enter.
- В появившемся окне введите логин и пароль для доступа к настройкам роутера.
- Перейдите в раздел "Настройки" или "Настройки роутера".
- Найдите опцию "Резервное копирование" или "Backup" и выберите ее.
- Нажмите кнопку "Создать резервную копию" или "Backup" для сохранения настроек на компьютере.
- Подождите, пока процесс резервного копирования завершится. Обычно это занимает несколько минут.
- После завершения резервного копирования, сохраните файл с настройками в надежном месте, чтобы потом можно было восстановить их при необходимости.
Теперь у вас есть резервная копия настроек роутера Asus. Если прошивка не пройдет успешно или вы захотите вернуться к предыдущей версии программного обеспечения, вы сможете восстановить все настройки и избежать неудобств снова настраивать роутер с нуля.