Libre Office является мощным инструментом для создания презентаций, который предлагает множество функций и возможностей. Однако, иногда пользователи сталкиваются с проблемой, когда сайдбар со слайдами исчезает, что затрудняет работу на презентации. В этом подробном руководстве мы рассмотрим, как восстановить сайдбар и настроить его в Libre Office.
Во-первых, вам необходимо открыть презентацию, в которой исчез сайдбар со слайдами. Нажмите на кнопку "Вид" в верхнем меню и выберите "Сайдбар" в раскрывающемся списке. Если сайдбар не виден, убедитесь, что опция "Сайдбар" отмечена галочкой.
Если сайдбар все еще не появляется, возможно, он просто свернут или увеличен. Чтобы развернуть сайдбар, наведите курсор на правую границу окна сайдбара и переместите его вправо, чтобы увеличить его ширину. Если вы хотите сделать сайдбар уже, просто переместите курсор влево. Перетаскивание курсора влево или вправо регулирует ширину сайдбара и позволяет вам увидеть слайды.
Кроме того, убедитесь, что у вас не включена "Полноэкранная презентация", так как это может скрыть сайдбар со слайдами. Чтобы выключить полноэкранный режим, нажмите клавишу ESC на клавиатуре или выберите опцию "Вид" в верхнем меню, а затем снимите галочку с "Полноэкранная презентация".
Включение сайдбара в Libre Office
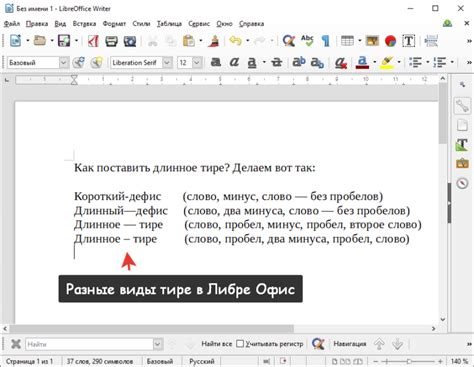
Чтобы включить сайдбар в Libre Office, следуйте следующим шагам:
- Откройте презентацию в Libre Office.
- На верхней панели выберите "Вид", затем "Сайдбар" из выпадающего меню.
- Затем выберите "Слайды" в разделе "Сайдбар".
После выполнения этих шагов слайды презентации будут отображены в сайдбаре на боковой стороне экрана. Вы можете щелкнуть по слайдам, чтобы быстро перейти к нужному месту в презентации. Также вы можете редактировать слайды из сайдбара, добавлять или удалять слайды, изменять порядок слайдов и многое другое.
Сайдбар - это очень полезная функция Libre Office, которая делает работу с презентацией более удобной и эффективной. Рекомендуется использовать сайдбар, особенно при работе с большими и сложными презентациями.
Восстановление слайдов

Если вам потребуется восстановить слайды в вашей презентации Libre Office, вы можете воспользоваться несколькими методами:
1. Использование функции "Отменить" - если вы недавно удалили слайды, вы можете нажать клавишу Ctrl + Z или выбрать в меню "Правка" пункт "Отменить". Это вернет удаленные слайды на исходные места в презентации.
2. Использование функции "Восстановить" - если вы удалите слайды и затем закроете презентацию, Libre Office автоматически создаст резервную копию презентации. При следующем открытии презентации, программа предложит восстановить удаленные слайды из резервной копии.
3. Использование функции "Импорт слайдов" - если вам удалось найти ранее сохраненную версию презентации, вы можете импортировать отдельные слайды из этой версии. Для этого откройте свою текущую презентацию, выберите в меню "Слайды" пункт "Импорт слайдов" и выберите нужные слайды из ранее сохраненной версии.
Не смотря на то, что удаление слайдов может быть непреднамеренной ошибкой, восстановление слайдов в Libre Office очень просто и быстро. Следуя этим шагам, вы сможете вернуть удаленные слайды и продолжить работу над вашей презентацией.
Установка параметров слайдшоу
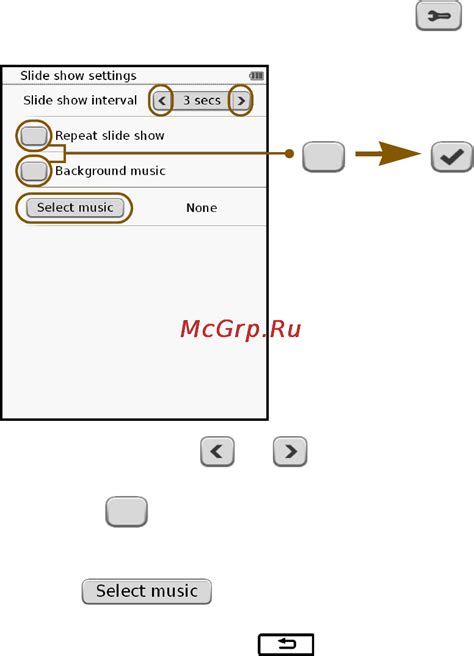
Для настройки параметров слайдшоу в Libre Office Impress можно воспользоваться следующими инструментами:
1. Перейдите во вкладку Слайдшоу в верхнем меню.
2. Щелкните на кнопке Настройки слайдшоу.
3. В открывшемся окне у вас будет возможность выбрать различные параметры слайдшоу, такие как:
- Режим слайдшоу (автоматический или ручной);
- Настройки переходов между слайдами;
- Показ или скрытие слайдов в сайдбаре;
- И многое другое.
4. После того, как вы установите необходимые параметры, нажмите кнопку ОК.
Теперь вы можете настроить и управлять слайдшоу в Libre Office Impress, чтобы презентация выглядела так, как вы задумали.
Сохранение и экспорт презентации
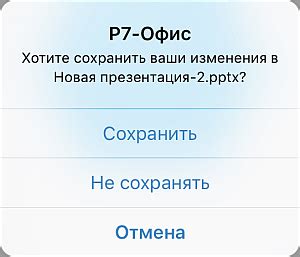
После того, как вы создали и отредактировали презентацию в Libre Office, важно сохранить ее, чтобы не потерять все изменения.
Вы можете сохранить презентацию в формате ODP (открытое документное представление), который является форматом по умолчанию в Libre Office. Для этого выберите пункт "Сохранить" в меню "Файл" или используйте комбинацию клавиш Ctrl + S. При сохранении вы можете указать имя и расположение файла на вашем компьютере.
Кроме того, Libre Office позволяет экспортировать презентацию в другие форматы, чтобы использовать ее с другими программами или шарить с другими людьми. Например, вы можете экспортировать презентацию в формат PDF, который является универсальным и легко читаемым форматом.
Чтобы экспортировать презентацию в формат PDF, выберите пункт "Экспорт в PDF" в меню "Файл". Затем укажите имя и расположение файла PDF и нажмите на кнопку "Сохранить". В итоге, вы получите PDF-файл с вашей презентацией, который можно просматривать и распечатывать на любом устройстве.
Помимо формата PDF, Libre Office также позволяет экспортировать презентацию в форматы ODT (для текстовых документов), PPT (для программы Microsoft PowerPoint) и другие. Это полезно, если вы хотите работать с презентацией в другой программе или отправить ее коллегам, которые используют другой софт.
Не забывайте сохранять и экспортировать презентацию регулярно, чтобы избежать потери данных и быть готовыми к совместной работе или презентации перед публикой.