Сетевое подключение – одна из самых важных функций современного компьютера. Без него мы не можем получить доступ к Интернету, обмениваться информацией с другими устройствами в домашней сети или работать в удаленном режиме. Однако иногда может возникнуть ситуация, когда сетевое подключение пропадает после сброса компьютера.
Не волнуйтесь, такая проблема может быть решена всего несколькими простыми шагами. В этой статье мы рассмотрим подробный гайд о том, как восстановить сетевое подключение после сброса в компьютере.
Первым шагом необходимо убедиться, что все подключения к сети выполнены правильно. Проверьте, что Ethernet-кабель подключен к вашему компьютеру и маршрутизатору. При необходимости отсоедините и снова подключите кабель, убедившись, что он надежно зафиксирован в разъеме. Также убедитесь, что все остальные кабели и провода подключены правильным образом.
Если подключения к сети выполнены правильно, следующим шагом будет проверка настроек сети. Вероятно, после сброса компьютера некоторые настройки были сброшены или изменены. Откройте «Панель управления» на вашем компьютере и найдите раздел «Сеть и Интернет». В этом разделе вы сможете проверить текущие настройки сетевого подключения и внести нужные изменения, если они потребуются.
Проверка аппаратных настроек

Если после сброса сетевого подключения в вашем компьютере вы все равно не можете подключиться к сети, возможно, проблема кроется в аппаратных настройках компьютера или сетевого оборудования.
Вот несколько шагов, которые можно предпринять для проверки аппаратных настроек:
- Убедитесь, что все кабели подключены должным образом. Проверьте, что сетевой кабель правильно подключен к компьютеру и к сетевому роутеру или модему. Попробуйте переподключить кабели для исключения возможных неисправностей.
- Убедитесь, что ваш компьютер имеет правильные сетевые драйверы. В некоторых случаях, после сброса подключения, драйверы могут быть повреждены или удалены. Проверьте, что драйверы установлены и работают правильно. Если необходимо, обновите драйверы с помощью официального сайта производителя компьютера или сетевой карты.
- Перезагрузите сетевое оборудование. Если у вас есть роутер или модем, попробуйте отключить его от электропитания на несколько минут, а затем снова подключите его. Это может сбросить возможные неполадки в аппаратных настройках оборудования.
- Проверьте настройки сетевой карты в вашем компьютере. Откройте меню "Панель управления" и найдите раздел "Сеть и интернет". Внимательно просмотрите настройки сетевой карты. Убедитесь, что все параметры указаны правильно.
Если после выполнения всех указанных шагов проблема не устраняется, возможно, неполадка связана с аппаратными неисправностями, и вам следует обратиться к специалистам для диагностики и ремонта.
Перезагрузка маршрутизатора и модема
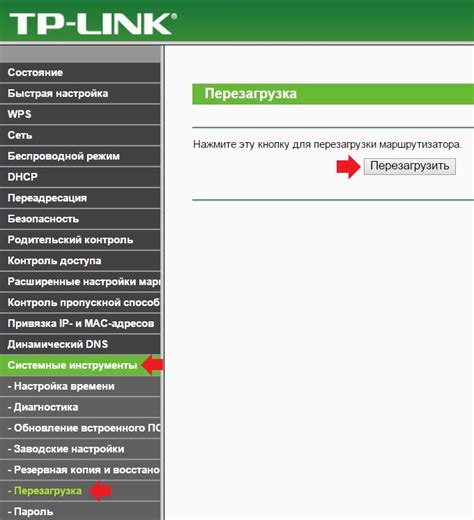
Если вы столкнулись с проблемами сетевого подключения после сброса в компьютере, одним из первых шагов восстановления может быть перезагрузка маршрутизатора и модема. Эта простая процедура поможет обновить сетевые настройки и устранить возможные ошибки.
Для этого следуйте шагам:
- Отключите питание маршрутизатора и модема. Обычно кнопка питания находится на задней панели устройства. Отсоедините их от розетки.
- Подождите несколько секунд, чтобы устройства полностью выключились.
- Подключите снова питание маршрутизатора и дождитесь, пока все индикаторы на передней панели загорятся.
- Подключите питание модема и дождитесь, пока все индикаторы на передней панели загорятся.
- Дайте устройствам некоторое время на запуск и установку соединения. Обычно это занимает несколько минут, но время может варьироваться в зависимости от вашего провайдера.
- Попробуйте подключиться к сети интернет и проверить, исправилась ли проблема сетевого подключения.
Если после перезагрузки маршрутизатора и модема проблема не решена, возможно, вам стоит обратиться к специалистам вашего провайдера интернет-услуг. Они смогут провести более глубокую диагностику и помочь вам восстановить подключение к сети.
Проверка настройки IP-адреса
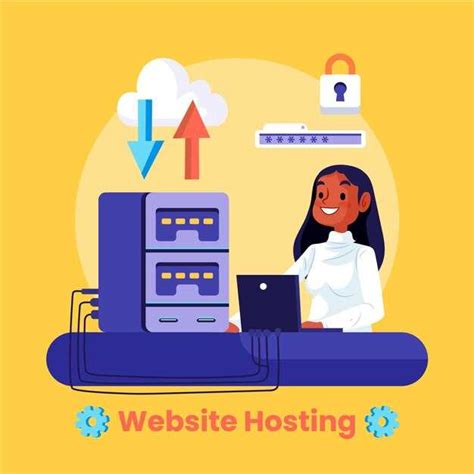
Для проверки настройки IP-адреса можно воспользоваться стандартными инструментами операционной системы. Вот несколько шагов, которые помогут вам выполнить эту проверку:
- Перейдите в меню "Пуск" и выберите "Настройки".
- Выберите "Сеть и интернет".
- В разделе "Сеть и состояние интернета" выберите "Центр сети и общего доступа".
- В окне "Центр сети и общего доступа" выберите "Изменение параметров адаптера".
- В открывшемся окне вы увидите список доступных сетевых адаптеров. Найдите адаптер, который соответствует вашему подключению (Ethernet, Wi-Fi и т.д.) и щелкните правой кнопкой мыши на его значке.
- Выберите "Свойства" из контекстного меню.
- В открывшемся окне найдите "Протокол интернета версии 4 (TCP/IPv4)" и щелкните на нем дважды.
- В появившемся окне убедитесь, что включена опция "Получить IP-адрес автоматически". Если эта опция не включена, вам придется вручную ввести IP-адрес, подсеть и шлюз по умолчанию, которые предоставит ваш сетевой администратор или ваш провайдер.
- Нажмите "ОК" для сохранения изменений.
После выполнения этих шагов ваш IP-адрес будет проверен и настроен правильно, что позволит вам восстановить сетевое подключение и начать пользоваться интернетом без проблем.
Обновление драйверов сетевой карты
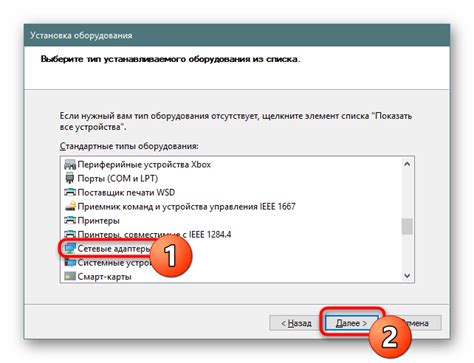
Проблемы с подключением к сети могут быть связаны не только с неполадками в настройках, но и с устаревшими драйверами сетевой карты. Как правило, драйверы устанавливаются автоматически при подключении нового устройства или после обновления операционной системы, но иногда может потребоваться ручное обновление.
Для обновления драйверов сетевой карты выполните следующие шаги:
- Откройте меню "Пуск" и выберите пункт "Панель управления".
- В разделе "Аппаратное и звуковое оборудование" выберите пункт "Устройства и принтеры".
- Найдите в списке вашу сетевую карту и щелкните правой кнопкой мыши.
- В появившемся контекстном меню выберите пункт "Свойства".
- Перейдите на вкладку "Драйвер" и нажмите кнопку "Обновить драйвер".
- Выберите опцию "Автоматический поиск обновленного программного обеспечения" и дождитесь завершения процесса.
- Перезагрузите компьютер для применения изменений.
После обновления драйверов сетевой карты проверьте работоспособность подключения к сети. Если проблема не решена, можно попробовать обновить драйверы через официальный сайт производителя вашей сетевой карты.
Подключение к другой Wi-Fi сети или проводному подключению
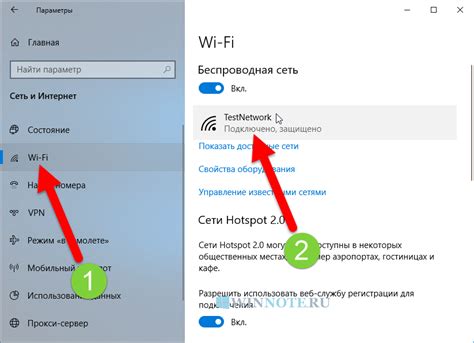
Если после сброса сетевого подключения вам необходимо подключиться к другой Wi-Fi сети или использовать проводное подключение, выполните следующие простые шаги:
1. Подключение к другой Wi-Fi сети:
а) Нажмите на значок Wi-Fi на панели задач. Обычно он находится в нижнем правом углу экрана.
б) В открывшемся окне выберите доступную Wi-Fi сеть из списка.
в) Введите пароль, если это требуется, и нажмите "Подключиться".
г) Подождите несколько секунд, пока устройство установит соединение с новой сетью.
2. Подключение к проводному подключению:
а) Подключите один конец Ethernet-кабеля к компьютеру, а другой - к сетевому порту маршрутизатора.
б) Если компьютер не обнаруживает сеть автоматически, нажмите правой кнопкой мыши на значок сети на панели задач и выберите "Открыть сети и общие ресурсы".
в) В открывшемся окне выберите раздел "Изменение параметров адаптера".
г) Правой кнопкой мыши кликните на подключение Ethernet и выберите "Включить".
д) Подождите несколько секунд, пока компьютер установит соединение с сетью.
После выполнения этих простых шагов ваш компьютер будет успешно подключен к новой Wi-Fi сети или проводному подключению.