Интернет – это безграничный мир информации и развлечений. Мы посещаем различные веб-страницы, создаем закладки, сохраняем пароли, запоминаем автозаполнение форм – все это мы делаем с помощью наших браузеров. Один из самых популярных браузеров – Mozilla Firefox, предлагает своим пользователям широкий функционал и высокую степень безопасности. Однако, каждый из нас иногда может столкнуться с проблемой, когда внезапно теряются все наши важные данные.
Случайное закрытие браузера, сбой операционной системы или даже вирусная атака – все это может привести к потере важных данных в Mozilla Firefox. Однако не стоит паниковать! В этой статье мы расскажем вам о нескольких полезных советах и инструкциях по восстановлению старых данных в Mozilla Firefox.
Первым шагом для успешного восстановления данных является поиск резервных копий. Mozilla Firefox регулярно создает резервные копии вашего профиля, что делает процесс восстановления гораздо проще. Для поиска резервных копий вам нужно открыть папку с профилем браузера. Для этого в адресной строке браузера наберите about:profiles и нажмите Enter. После этого вы увидите список профилей, включая путь к каждому из них.
Восстановление старых данных в Mozilla Firefox
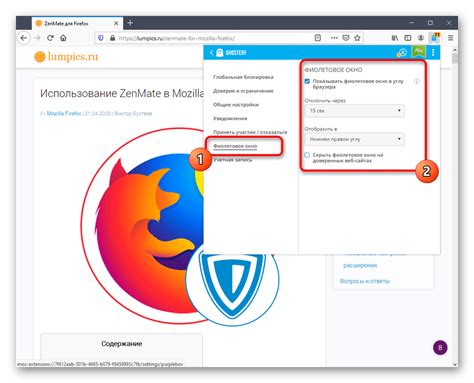
Иногда может возникнуть необходимость восстановить старые данные в браузере Mozilla Firefox, например, после случайного удаления или обновления программы. Следуя нижеуказанным инструкциям, вы сможете легко справиться с этой задачей.
1. Откройте веб-браузер Mozilla Firefox
2. В верхнем правом углу окна браузера нажмите на значок "Открыть меню"
3. В выпадающем меню выберите "Библиотека"
4. В появившемся меню выберите "История"
5. В выпадающем меню нажмите на "Очистить историю"
6. В открывшемся окне выберите "Всегда", чтобы удалить все данные, и нажмите на кнопку "Очистить сейчас".
7. Перезапустите браузер Mozilla Firefox
8. После перезапуска у вас должна появиться возможность выбрать восстановление старых данных. Нажмите "Да", чтобы восстановить все старые данные, и браузер начнет загружать сохраненные вкладки, пароли, историю и закладки.
Теперь вы знаете, как восстановить старые данные в Mozilla Firefox. Не стоит беспокоиться о случайном удалении или потере данных, так как вы всегда сможете вернуть все обратно.
Почему восстановление данных в Mozilla Firefox важно
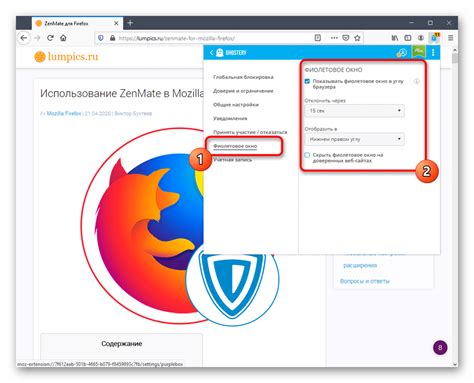
Однако, иногда мы можем столкнуться с ситуацией, когда наши данные могут быть утеряны или повреждены. Это может произойти по разным причинам, таким как сбой программного обеспечения, неожиданное завершение работы браузера, удаление случайно закрытых вкладок и т.д. В таких случаях восстановление данных в Mozilla Firefox становится крайне важной задачей.
Восстановление данных позволяет нам вернуть все наши закладки, пароли, историю посещений и другие важные данные в браузере. Это значит, что мы можем получить доступ к нашим сохраненным веб-сайтам, не вспоминая их адресов, и не вводя паролей снова и снова. Кроме того, восстановление данных позволяет нам сохранить время, которое мы бы потратили на повторное создание или поиск утраченной информации.
Восстановление данных в Mozilla Firefox также является важным в аспекте безопасности. Если наш браузер содержит важные пароли или личную информацию, утеря или повреждение этих данных может стать серьезной угрозой для нашей конфиденциальности и безопасности. Поэтому, регулярное восстановление данных в Mozilla Firefox помогает нам защитить наши персональные данные от потери или несанкционированного доступа.
- Восстановление данных в Mozilla Firefox помогает нам:
- Сэкономить время на поиске утраченной информации или повторном создании данных.
- Повысить уровень безопасности и защитить нашу личную информацию.
- Легко получить доступ к закладкам, паролям и истории посещений веб-сайтов.
В целом, восстановление данных в Mozilla Firefox является важным процессом, который помогает нам уверенно и безопасно surfer the web, сохраняя наши важные данные в безопасности и доступном виде. Будьте внимательны и регулярно делайте резервные копии ваших данных в Mozilla Firefox, чтобы избежать потери информации и неудобств.
Как сохранить и восстановить закладки в Mozilla Firefox
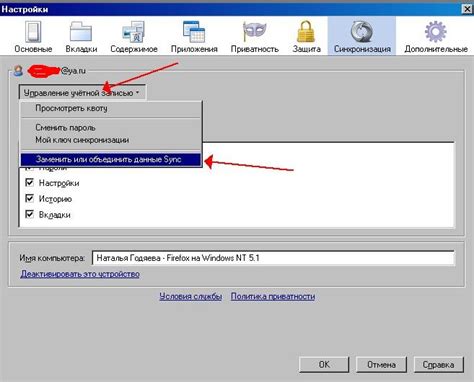
Чтобы сохранить закладки, следуйте этим простым шагам:
- Откройте Mozilla Firefox и щелкните на значке "Закладки", расположенном в верхнем меню.
- В выпадающем меню выберите пункт "Показать все закладки".
- Откроется боковая панель с вашими закладками. В этой панели щелкните правой кнопкой мыши и выберите пункт "Создать папку".
- Введите имя для новой папки и нажмите "OK".
- Теперь вы можете просто перетаскивать свои закладки в эту папку. Вы также можете выбрать конкретные закладки, щелкнув на них правой кнопкой мыши и выбрав пункт "Скопировать" или "Переместить".
Чтобы восстановить закладки в Mozilla Firefox:
- Откройте Mozilla Firefox и щелкните на значке "Закладки" в верхнем меню.
- В выпадающем меню выберите пункт "Показать все закладки".
- Откроется боковая панель с вашими закладками. Щелкните правой кнопкой мыши на пустом месте в этой панели и выберите пункт "Восстановить все закладки".
- Выберите файл с сохраненными закладками и нажмите "Открыть".
Теперь вы снова имеете доступ ко всем своим важным закладкам в Mozilla Firefox!
Резервное копирование и восстановление истории посещений

Для начала, давайте рассмотрим процесс резервного копирования истории посещений в Firefox:
- Откройте Firefox и выберите "История" в верхнем меню.
- В выпадающем меню выберите "Показать всю историю".
- В появившемся окне истории посещений, перейдите на вкладку "Все" или "Сегодня" в зависимости от того, какую часть истории вы хотите сохранить.
- Выделите нужные записи в истории, которые вы хотите скопировать.
- Щелкните правой кнопкой мыши на выделенные записи и выберите "Сохранить страницу как".
- Укажите путь для сохранения файла и нажмите "Сохранить".
Теперь, перейдем к процессу восстановления резервной копии истории посещений:
- Откройте Firefox и выберите "История" в верхнем меню.
- В выпадающем меню выберите "Показать всю историю".
- В появившемся окне истории посещений, нажмите кнопку "Загрузить историю" в верхнем правом углу.
- Укажите путь к ранее сохраненной резервной копии истории посещений и нажмите "Открыть".
- Теперь вы сможете просмотреть и восстановить ранее сохраненные записи в истории посещений.
Итак, резервное копирование и восстановление истории посещений в Mozilla Firefox - это действительно полезная функция, которая поможет вам сохранить и восстановить вашу историю посещений даже в случае ее потери или удаления.
Восстановление сохраненных паролей в Mozilla Firefox
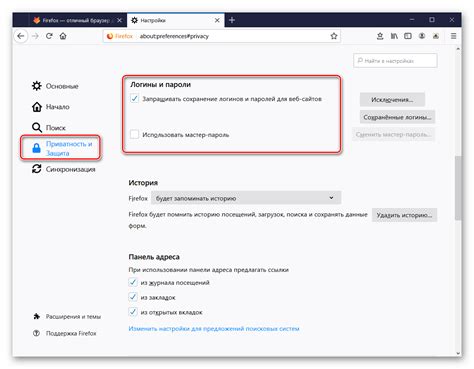
Мозилла Фаерфокс предоставляет удобную функцию сохранения паролей, которая позволяет легко входить на различные веб-сайты без необходимости запоминать каждый пароль отдельно. Однако, иногда может возникнуть ситуация, когда вам необходимо восстановить сохраненные пароли в браузере.
Вот несколько шагов, которые помогут вам восстановить сохраненные пароли в Мозилла Фаерфокс:
- Откройте браузер Мозилла Фаерфокс и нажмите на кнопку меню в верхнем правом углу окна.
- В выпадающем меню выберите "Параметры".
- После открытия окна "Параметры" выберите вкладку "Конфиденциальность и безопасность".
- Прокрутите вниз до раздела "Пароли и вход в сайты" и нажмите на кнопку "Сохраненные пароли".
- В появившемся окне вы увидите список всех сохраненных паролей в браузере.
- Если вы хотите восстановить пароль для определенного сайта, просто найдите его в списке и нажмите на кнопку "Показать пароль".
Обратите внимание, что при показе паролей вам может потребоваться подтвердить свою личность, введя пароль от вашей учетной записи операционной системы.
Восстановление сохраненных паролей в Мозилла Фаерфокс может оказаться очень полезным, если вы забыли пароль от определенного аккаунта или хотите иметь доступ к своим паролям даже на другом устройстве.
Восстановление удаленных файлов и загрузок
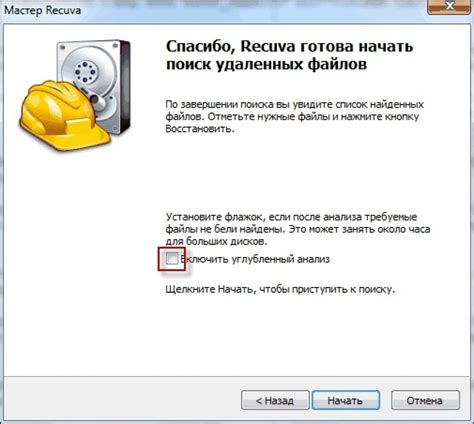
В случае удаления файлов и загрузок в Mozilla Firefox есть несколько способов их восстановления:
| Сценарий | Шаги |
|---|---|
| Восстановление удаленных файлов в Корзине |
|
| Восстановление удаленных файлов с помощью программы восстановления данных |
|
| Восстановление удаленных загрузок из резервной копии профиля |
|
Выберите один из предложенных способов восстановления удаленных файлов и загрузок в Mozilla Firefox и следуйте указанным шагам, чтобы успешно восстановить свои данные.
Полезные советы и инструкции по восстановлению данных в Mozilla Firefox
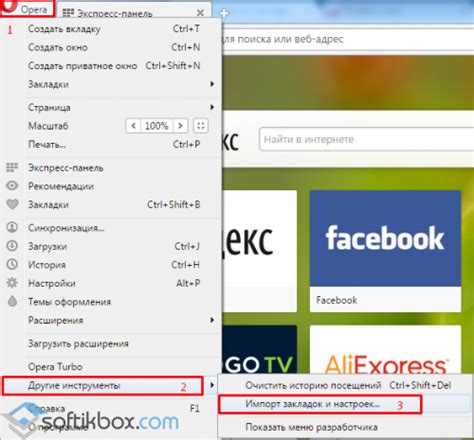
1. Востановление закладок
Закладки представляют собой важную информацию, с которой обычно многие пользователи не хотят расставаться. Если ваш браузер перестал отображать закладки, можно попытаться восстановить их следующим образом:
- В меню браузера выберите пункт "Закладки" и откройте вкладку "Просмотреть все закладки".
- В открывшемся окне выберите пункт "Импортировать и резервное копирование" вверху, затем выберите "Экспорт в HTML".
- Выберите место для сохранения файла с закладками и нажмите "Сохранить".
- В дальнейшем, если ваши закладки пропадут, вы сможете восстановить их, выбрав пункт "Импортировать и резервное копирование" и импортируя файл HTML, который вы сохранили ранее.
2. Восстановление сохраненных паролей
Если вы не можете вспомнить какой-либо пароль или все ваши сохраненные пароли исчезли, Mozilla Firefox предлагает удобный способ их восстановления:
- В меню браузера выберите пункт "Настройки" и откройте вкладку "Защита".
- В разделе "Пароли" выберите пункт "Сохраненные пароли".
- В открывшемся окне вы увидите список ваших сохраненных паролей. Чтобы восстановить пароль, выберите нужный сайт и нажмите кнопку "Показать пароль" и подтвердите аутентификацию.
3. Восстановление истории посещений и настроек
История посещений и настройки браузера также могут быть важными данными, которые можно восстановить:
- В меню браузера выберите пункт "Настройки" и откройте вкладку "История".
- В разделе "История" выберите пункт "Очистить историю".
- В открывшемся окне выберите тип данных, которые вы хотите восстановить (например, история посещений, кэш, куки) и нажмите кнопку "Очистить".
- После выполнения этих действий, ваши данные будут восстановлены.
Не забывайте регулярно создавать резервные копии своих данных, чтобы в случае какой-либо непредвиденной ситуации была возможность их восстановления. Также следите за обновлениями браузера и устанавливайте их, чтобы избежать потери данных.