Удаление важных файлов или папок из компьютера - это необычайно неприятная ситуация, которая может случиться с каждым из нас. Но не стоит отчаиваться, потерянное можно восстановить! Одной из самых распространенных ошибок при удалении является случайное удаление папки из корзины. Однако существуют несколько методов для восстановления удаленных папок из корзины.
В данной статье мы расскажем вам о нескольких способах восстановления удаленной папки из корзины. Вы узнаете, как использовать стандартные возможности операционной системы Windows или воспользоваться программами-восстановителями данных для восстановления удаленной информации.
Если вы случайно удалили папку из корзины, первое, что нужно сделать, - не паниковать и не создавать новые файлы на диске, чтобы избежать перезаписи удаленных данных. Затем можно воспользоваться встроенными возможностями операционной системы:
Восстановление удаленной папки из корзины: полезные методы и инструкция
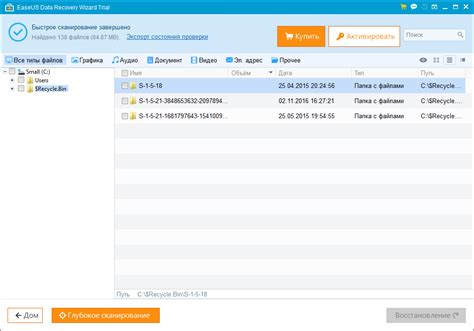
1. Восстановление из корзины через контекстное меню
Самый простой способ восстановить папку из корзины – воспользоваться контекстным меню. Для этого нужно перейти в корзину, найти удаленную папку и щелкнуть правой кнопкой мыши по ней. В появившемся контекстном меню выберите опцию "Восстановить", и папка вернется на свое прежнее место.
2. Восстановление через специальную программу
Если удаленная папка не находится в корзине или вы хотите восстановить папку, которую удаленно сетевым администратором, можно воспользоваться специальными программами для восстановления данных. Такие программы сканируют жесткий диск и находят удаленные файлы и папки, включая те, которые были удалены из корзины. Одним из таких программ является "Recuva". Для использования программы необходимо установить ее на компьютер, запустить и следовать указаниям мастера восстановления.
3. Восстановление из резервной копии
Если вы регулярно создаете резервные копии своей системы или важных файлов, то вы можете восстановить удаленную папку из последней доступной резервной копии. Для этого нужно открыть программу для создания резервных копий (например, "Windows Backup"), выбрать нужную копию и найти удаленную папку в списке файлов. Затем следуйте инструкциям программы для восстановления выбранной папки.
Важно помнить, что чем больше времени прошло с момента удаления папки, тем меньше вероятность ее успешного восстановления. Поэтому рекомендуется сразу же приступать к восстановлению удаленной папки, чтобы увеличить шансы на полный успех процесса.
Надеемся, что данная инструкция поможет вам восстановить удаленную папку и избежать потери важных данных. Помните, что регулярное создание резервных копий и осторожное удаление файлов поможет избежать проблем с восстановлением в будущем.
Не отчаивайтесь: важные файлы можно вернуть!
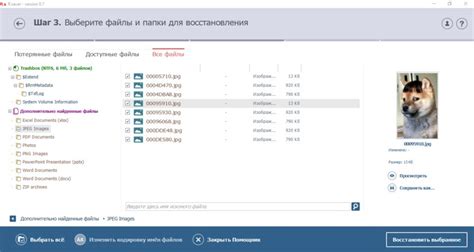
Удаление важной папки из корзины может вызвать отчаяние и панику. Ведь все ваши документы, фотографии или видеофайлы могут быть утеряны! Но не стоит беспокоиться! Существуют несколько простых способов, как вернуть удаленные файлы из корзины, и мы расскажем вам о них.
Первый способ - использовать функцию "Восстановить" в контекстном меню корзины. Просто откройте корзину на рабочем столе, щелкните правой кнопкой мыши на удаленной папке и выберите "Восстановить". Ваши файлы будут восстановлены в исходное место, где они были до удаления.
Второй способ - использовать команду "Восстановить предыдущие версии" в свойствах папки. Щелкните правой кнопкой мыши на любой папке на вашем компьютере, выберите "Свойства" и перейдите на вкладку "Восстановление". Здесь вы найдете список всех доступных предыдущих версий папки, включая удаленные файлы из корзины. Выберите нужную версию и нажмите "Восстановить".
Третий способ - использовать специализированные программы для восстановления данных. Существуют различные программы, которые помогут вам вернуть удаленные файлы из корзины. Некоторые из них бесплатны, другие требуют покупки или предлагают пробную версию. Просто загрузите одну из них, выполните сканирование вашего компьютера и найдите удаленные файлы, которые вы хотите восстановить.
Как видите, вернуть удаленные файлы из корзины - не такая уж сложная задача. Следуйте простым инструкциям, используйте доступные инструменты и ваша важная информация будет в безопасности. Не забывайте также о регулярном резервном копировании данных, чтобы избежать потери информации в будущем.
Шаг 1: вход в корзину на компьютере
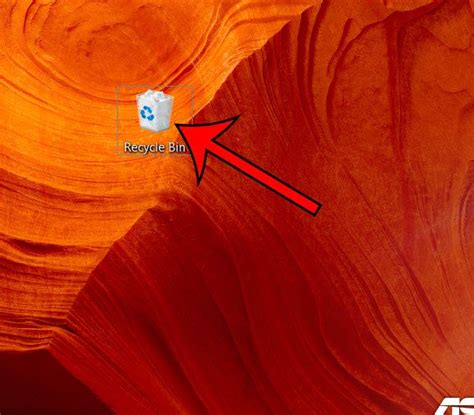
Прежде чем восстанавливать удаленную папку, вам необходимо войти в корзину на своем компьютере. Следуйте этим инструкциям, чтобы успешно выполнить этот шаг:
- Найдите значок "Корзина" На рабочем столе вашего компьютера обычно находится значок «Корзина». Если вы не видите его на рабочем столе, вы можете найти его в панели задач или в меню "Пуск".
- Откройте корзину Щелкните дважды по значку "Корзина", чтобы открыть ее.
- Найдите удаленную папку В открывшейся корзине вы увидите список всех удаленных файлов и папок. Прокрутите этот список и найдите удаленную папку, которую вы хотите восстановить.
Обратите внимание: Если удаленная папка не видна в корзине, вероятно, она была навсегда удалена. В таком случае, вам может потребоваться использовать специальное программное обеспечение для восстановления данных.
Восстановление из корзины в Windows
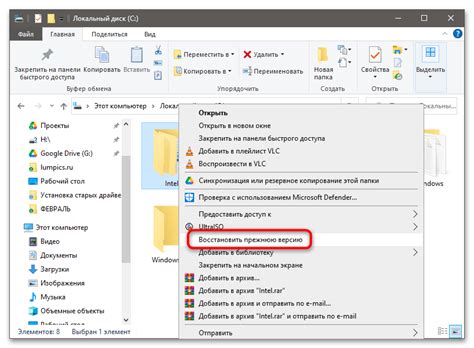
Когда вы случайно удаляете папку в операционной системе Windows, она перемещается в специальный раздел под названием "Корзина". Но что делать, если вы захотели вернуть удаленную папку обратно?
В Windows есть несколько способов восстановления удаленных файлов или папок. Рассмотрим основные методы:
| Метод | Описание |
| 1. Восстановление через Корзину | Самый простой способ - открыть Корзину, найти удаленную папку, щелкнуть правой кнопкой мыши по ней и выбрать "Восстановить". Папка будет возвращена в исходное место. |
| 2. Восстановление из папки "C:\$Recycle.Bin" | Если удаленная папка не отображается в Корзине, можно попробовать восстановить ее из специальной папки "$Recycle.Bin". Для этого нужно открыть проводник, прописать в адресной строке путь "C:\$Recycle.Bin" и найти нужную папку. Потом следует щелкнуть на нее правой кнопкой мыши и выбрать "Восстановить". |
| 3. Использование специального программного обеспечения | Если в предыдущих методах не удалось восстановить папку, можно воспользоваться специальными программами для восстановления данных. Некоторые такие программы – EaseUS Data Recovery Wizard, Recuva, Disk Drill и другие. |
Важно помнить, что чем раньше вы приступите к восстановлению удаленной папки, тем больше вероятность ее успешного восстановления. Также рекомендуется не устанавливать новое программное обеспечение на диск, с которого были удалены файлы, чтобы избежать перезаписи данных.
Шаг 2: поиск удаленной папки в корзине
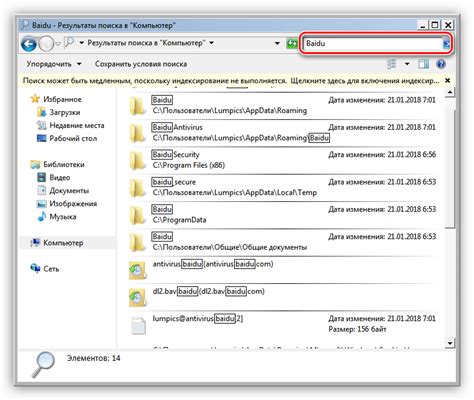
После того, как вы открыли корзину, вам нужно найти удаленную папку, которую вы хотите восстановить. Вот несколько способов, как это сделать:
- Пролистайте содержимое корзины, прокручивая вниз страницы. Обычно удаленные папки располагаются внизу списка.
- Если в корзине много файлов и папок, вы можете воспользоваться функцией поиска. Введите название удаленной папки в поле поиска и нажмите Enter. Система отобразит результаты поиска, и вы сможете найти нужную папку.
- Используйте сортировку файлов и папок в корзине. На некоторых системах можно отсортировать содержимое корзины по имени, по дате удаления и по размеру. Это поможет быстро найти нужную папку.
Когда вы нашли удаленную папку, переходите к следующему шагу для восстановления ее из корзины.
Восстановление из корзины в macOS
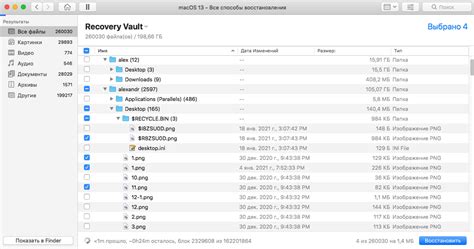
В macOS удаленные файлы и папки сначала перемещаются в корзину, где они могут быть восстановлены в случае нежелательного удаления. Если вы случайно удалили важную папку и хотите ее восстановить, в macOS есть несколько способов вернуть файлы из корзины.
Вот как можно восстановить удаленную папку из корзины в macOS:
1. Восстановление папки с помощью контекстного меню
- Откройте корзину на рабочем столе, щелкнув по ее значку.
- Найдите удаленную папку в списке файлов и папок внутри корзины.
- Щелкните правой кнопкой мыши на удаленной папке.
- В контекстном меню выберите опцию "Восстановить".
- Папка будет восстановлена в исходное место.
2. Восстановление папки с помощью клавиш
- Откройте корзину на рабочем столе, щелкнув по ее значку.
- Найдите удаленную папку в списке файлов и папок внутри корзины.
- Выделите удаленную папку.
- Нажмите комбинацию клавиш "Command + Delete" на клавиатуре.
- Папка будет восстановлена в исходное место.
3. Восстановление папки с помощью функции "Восстановить все"
- Откройте корзину на рабочем столе, щелкнув по ее значку.
- В меню сверху выберите опцию "Файл".
- В выпадающем меню выберите опцию "Восстановить все".
- Все удаленные папки и файлы будут восстановлены в исходное место.
И помните, что если вы удалите файлы навсегда из корзины, то восстановить их будет уже невозможно, поэтому будьте внимательны перед окончательным удалением.
Теперь, когда вы знаете несколько способов восстановления удаленной папки из корзины в macOS, вы можете легко восстановить важные файлы и избежать потери данных.
Шаг 3: восстановление папки на мобильном устройстве
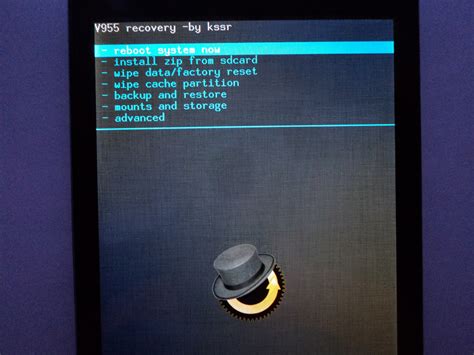
Если вы потеряли папку на своем мобильном устройстве и хотите восстановить ее из корзины, следуйте этим простым инструкциям:
- На вашем мобильном устройстве найдите и откройте приложение "Файлы" или "Менеджер файлов".
- Перейдите в раздел "Корзина" или "Удаленные файлы".
- В списке файлов найдите удаленную папку, которую вы хотите восстановить.
- Нажмите на папку и удерживайте нажатие пальцем, чтобы вызвать контекстное меню.
- В контекстном меню выберите опцию "Восстановить" или "Вернуть".
- После этого удаленная папка будет восстановлена и появится в исходном месте.
Не забывайте, что время, в течение которого файлы находятся в корзине, может различаться в зависимости от настроек вашего устройства. Поэтому регулярно проверяйте корзину и восстанавливайте удаленные папки, чтобы избежать их окончательного удаления.
Помогает ли backup: восстановление через резервную копию
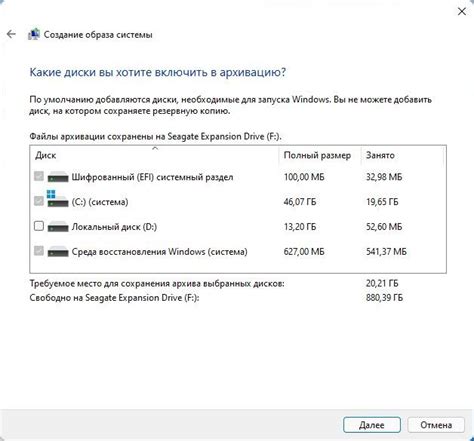
Восстановление удаленной папки из корзины может быть непростой задачей, особенно если у вас отсутствуют резервные копии. Однако, если вы заранее создали резервную копию своих данных, то у вас есть отличный шанс вернуть удаленную папку в неповрежденном состоянии.
Резервная копия – это копия всех важных файлов и папок, которая создается на внешнем носителе или в облачном хранилище. Этот процесс позволяет вам сохранить ваши данные в безопасности и восстановить их в случае потери или удаления.
Чтобы восстановить удаленную папку через резервную копию, вам потребуется выполнить следующие шаги:
- Подключите внешний носитель с резервной копией данных или откройте доступ к облачному хранилищу.
- Перейдите в соответствующую папку или найдите файл резервной копии удаленной папки.
- Скопируйте эту папку или файл на ваш компьютер или в нужное место восстановления.
- Убедитесь, что все файлы и папки восстановлены корректно, и проверьте их на наличие ошибок или повреждений.
Важно помнить, что резервные копии должны быть созданы до удаления папки. Иначе, если с момента удаления прошло слишком много времени или резервная копия не была сделана, возможность восстановить удаленную папку может быть ограничена.
Поэтому регулярное создание резервных копий важно для обеспечения сохранности ваших данных. Восстановление через резервную копию является надежным и эффективным методом, позволяющим вернуть удаленную папку без значительных усилий.
Шаг 4: предотвращение потери данных в будущем

Чтобы избежать ситуаций, когда важные папки или файлы попадают в корзину и удаляются, рекомендуется следовать нескольким простым правилам:
- Регулярно создавайте резервные копии данных. Используйте внешний жесткий диск, облачное хранилище или специализированные программы для автоматического резервного копирования, чтобы сохранить важные файлы и папки в безопасности.
- Будьте внимательны при удалении файлов. Перед удалени