Макбук - это популярная линейка ноутбуков, которая очень популярна среди людей, работающих с различными типами файлов и папок. Однако, иногда может случиться несчастный случай, и вы можете удалить важную папку на своем Макбуке. Не отчаивайтесь! В этой статье мы расскажем вам, как восстановить удаленную папку на Макбуке.
Первый шаг, который нужно предпринять в случае удаления папки на Макбуке - это проверка корзины. Если вы случайно удалили папку, она, скорее всего, будет находиться в корзине. Чтобы восстановить папку из корзины, откройте ее и найдите удаленную папку. Затем, щелкните правой кнопкой мыши на этой папке и выберите опцию "Восстановить". После этого папка будет возвращена на место, откуда она была удалена.
Если папка не находится в корзине, не стоит паниковать. Второй шаг - это восстановление папки с помощью использования Time Machine. Time Machine - это утилита резервного копирования, встроенная в операционную систему Мак OS. Чтобы восстановить удаленную папку с помощью Time Machine, откройте Finder и выберите папку, в которую раньше была удалена нужная папка. Затем, нажмите на значок "Time Machine" в Dock и выберите опцию "Открыть Time Machine". В появившемся окне вы сможете вернуться во времени и найти нужную папку. Просто выберите папку и нажмите кнопку "Восстановить", чтобы вернуть папку на свое место.
Если у вас нет резервной копии папки или не можете найти ее в Time Machine, не стоит отчаиваться. Существует еще один способ восстановления удаленной папки на Макбуке с помощью специального программного обеспечения. На рынке существует много программных продуктов, разработанных специально для восстановления удаленных файлов и папок на Макбуке. После установки такого программного обеспечения, запустите его и выполните несколько простых шагов, чтобы найти и восстановить удаленную папку на Макбуке.
Как восстановить удаленную папку на Макбук:
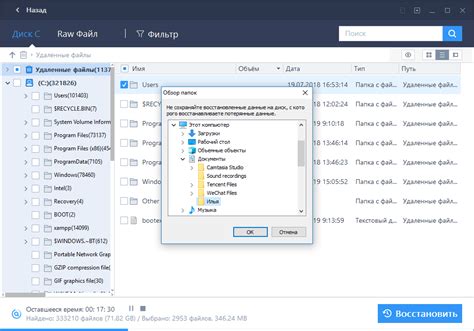
Удаление папки на Макбук может случиться по ошибке или недоразумению, но не стоит паниковать. Восстановление удаленной папки возможно, если вы следуете нескольким простым шагам. В этой статье мы расскажем вам, как вернуть удаленную папку на Макбук:
Перейти в корзину
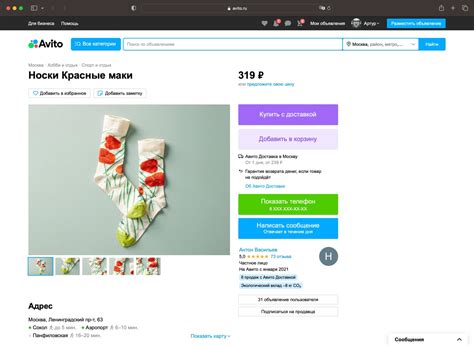
Когда вы случайно удалили папку на своем Макбуке, она попадает в корзину. Чтобы восстановить удаленную папку, вам нужно выполнить следующие шаги:
- Найдите икону корзины на рабочем столе или в доке и щелкните по ней.
- Откроется окно с содержимым вашей корзины.
- В этом окне вы увидите список удаленных файлов и папок.
- Найдите удаленную папку, которую хотите восстановить.
- Выделите папку, щелкнув по ней один раз.
- Щелкните правой кнопкой мыши на выделенной папке.
- Из контекстного меню выберите опцию "Восстановить".
- Восстановленная папка будет возвращена на свое исходное место на вашем Макбуке.
Теперь вы знаете, как перейти в корзину и восстановить удаленную папку на вашем Макбуке. Будьте внимательны, чтобы не удалять важные файлы и папки!
Проверить содержимое корзины
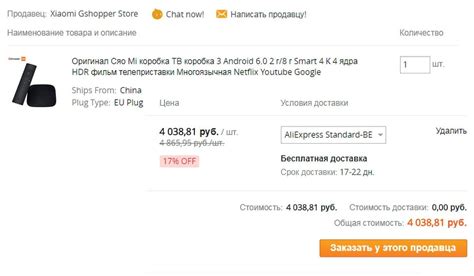
- Откройте Finder, который расположен в Dock или в верхней панели меню.
- Щелкните на значке корзины в боковой панели Finder.
- Проверьте, есть ли ваша удаленная папка в списке файлов и папок в корзине.
- Если удаленная папка находится в корзине, вы можете вернуть ее на прежнее место, щелкнув правой кнопкой мыши на ней и выбрав пункт "Вернуть".
Проверка содержимого корзины - это первый шаг к восстановлению удаленной папки. Если вы не найдете нужной папки в корзине, вам потребуется использовать другие методы для восстановления данных.
Восстановить папку из корзины
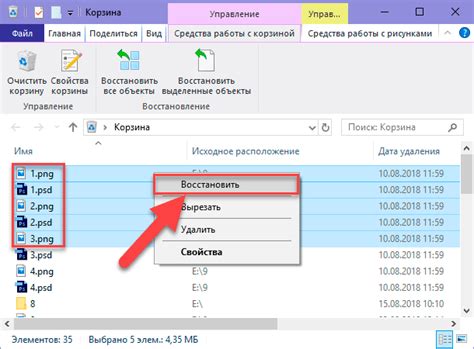
- Перейдите к папке «Корзина» на рабочем столе или откройте «Корзину» через Finder.
- В открывшейся корзине вы найдете все удаленные файлы и папки.
- Найдите удаленную папку, которую вы хотите восстановить.
- Щелкните правой кнопкой мыши на папке и выберите вариант «Восстановить».
- Папка будет автоматически перемещена обратно на свое изначальное место.
Однако, стоит помнить, что если вы очистили корзину после удаления папки, или перенесли ее в другую папку, то этот метод не поможет. В этом случае, вам может потребоваться восстановление папки из резервной копии или использование специализированных программ для восстановления данных.
Проверить папку в других папках
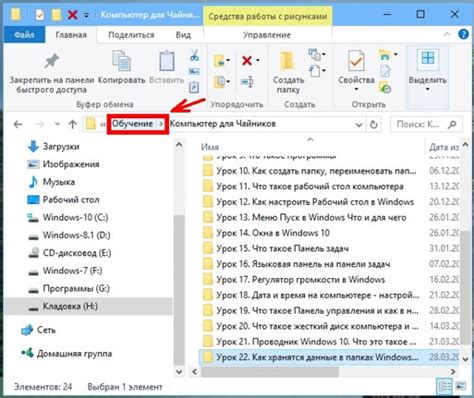
Если вы случайно удалили папку на вашем Макбук, может быть полезно проверить другие папки на наличие этой удаленной папки. Возможно, вы ее просто переместили или скрыли случайно.
Для начала, откройте Finder и выберите папку, в которой вы хотите проверить наличие удаленной папки.
Затем, в верхнем меню выберите "Просмотр", а затем "Показать панель боковой панели".
В панели боковой панели вы увидите список папок и заметите исчезнувшую папку в разделе "Избранное".
Если вы не видите удаленную папку среди избранных, вы можете проверить другие разделы панели, такие как "Устройства", "Местоположения" или "Сеть".
Также, вы можете воспользоваться поиском в Finder, чтобы найти удаленную папку. Просто нажмите Command + F, введите название удаленной папки и нажмите "Найти".
Если все хорошо, и вы нашли удаленную папку в других папках, вы можете просто ее переместить обратно в исходную папку или создать ярлык для удобства доступа.
Если вы не можете найти удаленную папку нигде в системе, возможно, она была окончательно удалена. В таком случае, вам может помочь программа для восстановления данных или обратиться за помощью к специалисту.
Просканировать компьютер на вирусы
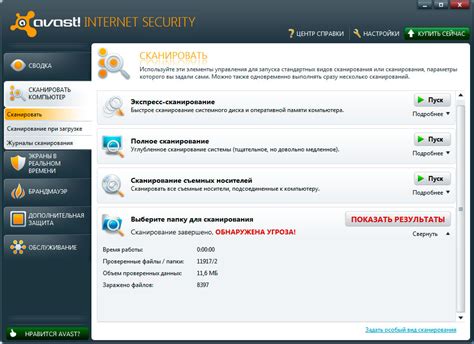
Если вы удалили важную папку с вашего Макбука, прежде чем пытаться восстановить ее, рекомендуется просканировать компьютер на наличие вирусов. Виртуальные угрозы могут быть одной из причин удаления файлов или папок, и восстановление их без предварительной проверки может привести к повторному заражению компьютера.
Следуйте этим шагам, чтобы просканировать свой Макбук на наличие вирусов:
- Откройте программу Антивирус, которую вы используете на вашем Макбуке. Если у вас нет антивирусной программы, рекомендуется установить надежное антивирусное ПО перед сканированием компьютера.
- Выберите функцию "Полный скан" или "Сканирование системы" в меню антивирусной программы.
- Дождитесь завершения сканирования. Время сканирования может зависеть от объема данных на вашем компьютере.
- После завершения сканирования программа покажет результаты. Если вирусы обнаружены, следуйте инструкциям программы для удаления или карантина угроз.
После проведения полного сканирования системы и удаления всех обнаруженных вирусов можно перейти к следующему шагу - восстановлению удаленной папки на Макбуке.
Использовать программу для восстановления данных
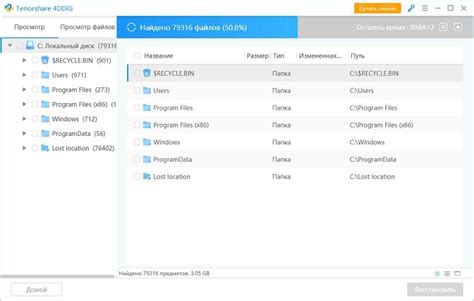
Если вы случайно удалили папку на своем Макбуке, не отчаивайтесь. Существуют специальные программы, которые помогут вам восстановить удаленные файлы и папки.
Одной из таких программ является Disk Drill. Эта программа предоставляет простой и интуитивно понятный интерфейс для восстановления данных. Вот как использовать Disk Drill для восстановления удаленной папки на Макбуке:
| Шаг 1 | Скачайте и установите Disk Drill на свой Макбук. |
| Шаг 2 | Откройте Disk Drill и выберите устройство, на котором находилась удаленная папка. |
| Шаг 3 | Нажмите на кнопку "Сканировать" и дождитесь окончания процесса сканирования. |
| Шаг 4 | После завершения сканирования, вы увидите список всех удаленных файлов и папок. Найдите нужную папку и отметьте ее для восстановления. |
| Шаг 5 | Нажмите на кнопку "Восстановить" и выберите место, куда вы хотите сохранить восстановленную папку. |
| Шаг 6 | Дождитесь окончания процесса восстановления. После этого вы сможете найти восстановленную папку на выбранном вами месте. |
Использование программы для восстановления данных, такой как Disk Drill, является одним из наиболее эффективных способов восстановления удаленных папок на Макбуке. Убедитесь, что вы следуете указанным выше шагам, чтобы увеличить свои шансы на успешное восстановление данных.
Обратиться в службу поддержки

Если вы все еще испытываете проблемы с восстановлением удаленной папки на вашем Макбуке, вам следует обратиться в службу поддержки Apple. Они предоставляют профессиональную помощь и могут помочь вам восстановить удаленные данные.
Для того чтобы связаться с Apple Support, вам необходимо выполнить следующие шаги:
- Откройте официальный сайт Apple.
- Перейдите на страницу поддержки.
- Выберите раздел, соответствующий вашей проблеме (например, "Техническая поддержка")
- Выберите свою страну или регион.
- Выберите способ связи с поддержкой (например, чат, телефон или почта).
- Опишите свою проблему и следуйте указаниям оператора.
Важно запастись терпением, так как процесс восстановления удаленной папки может занять некоторое время. Однако, с помощью профессиональных специалистов Apple, вы имеете хорошие шансы вернуть свои данные и восстановить работу вашего Макбука.
Создать резервную копию важных данных
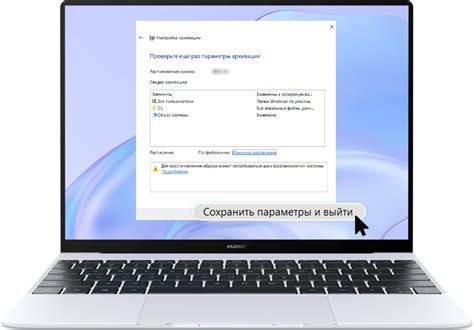
Создание резервной копии существенно важно для защиты ваших данных от потери или повреждения. В случае удаления папки на Макбуке, резервная копия поможет восстановить ваши файлы и сохранит ваши нервы.
Для начала, определите, какой метод резервирования данных наиболее подходит вам. В macOS есть несколько вариантов:
- Time Machine: это встроенный инструмент резервного копирования на Макбуке. Он может автоматически резервировать данные на внешний жесткий диск, сетевое хранилище или в iCloud. Подключите ваш диск резервирования и настройте Time Machine в Настройках системы.
- iCloud: для хранения файлов в облаке вы можете использовать iCloud. Автоматический режим резервирования на Макбуке отправляет ваши данные в iCloud на регулярной основе.
- Внешний диск: если у вас есть внешний жесткий диск, вы можете просто копировать важные файлы и папки на него с помощью функции "Перетащить и удерживать".
Выберите наиболее удобный способ резервирования данных в вашем случае и регулярно создавайте резервные копии. Запустите процесс резервирования данных сейчас, чтобы быть уверенными в безопасности своих важных файлов.