В процессе разработки программного обеспечения всегда возникают ситуации, когда удаление ветки в системе контроля версий оказывается неправильным решением. Однако, не отчаивайтесь! В этой подробной инструкции мы расскажем, как восстановить удаленную ветку и вернуться к работе в той точке, где все было исправно.
Первый шаг - проверьте доступные удаленные ветки, чтобы убедиться, что нужная вам ветка действительно удалена. Для этого воспользуйтесь командой git branch -r и убедитесь, что удаленную ветку не отображается в списке. Если ветка присутствует, прежде чем восстанавливать ее, убедитесь, что ветка не отображается только на локальном компьютере.
Далее, восстановите удаленную ветку с помощью команды git fetch. Данная команда загрузит все изменения с удаленного репозитория и обновит список веток. Восстановленная ветка будет отображаться в списке веток с префиксом "origin/".
Наконец, склонируйте восстановленную ветку локально с помощью команды git checkout -b branch-name origin/branch-name. Здесь "branch-name" - имя ветки, которую вы хотели восстановить. Эта команда создаст новую ветку в вашем локальном репозитории на основе восстановленной ветки и автоматически переключит вас на эту ветку.
Теперь вы успешно восстановили удаленную ветку! Не забывайте делать резервные копии перед удалением веток, чтобы в случае ошибки всегда можно было восстановить удаленные изменения. Удачной разработки!
Восстановление удаленной ветки
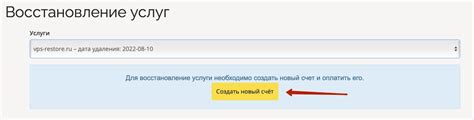
В процессе работы с Git неизбежно может возникнуть ситуация, когда удалена ветка, и нужно ее восстановить. Git позволяет легко и быстро восстановить удаленную ветку, если есть необходимость вернуться к предыдущему состоянию проекта или востановить удаленные изменения.
Для восстановления удаленной ветки следует выполнить следующие шаги:
Шаг 1:
Сначала проверьте, существует ли удаленная ветка:
$ git branch -a В результате выполнения данной команды выведется список всех веток, включая удаленные. Если удаленная ветка присутствует в списке, можно перейти к следующему шагу.
* main
develop
feature-branch
remotes/origin/feature-branch Шаг 2:
Далее переключитесь на удаленную ветку:
$ git checkout -b feature-branch origin/feature-branch В результате будет создана новая локальная ветка с именем "feature-branch" на основе удаленной ветки "origin/feature-branch".
Шаг 3:
Убедитесь, что вы находитесь на новой ветке, выполнив команду:
$ git branch * feature-branch
main
develop Если текущая ветка отмечена звездочкой, значит, вы находитесь на правильной ветке.
Теперь удаленная ветка успешно восстановлена и готова к дальнейшей работе.
Подробная инструкция для разработчиков

Шаг 1: Сначала убедитесь, что у вас установлен Git на вашем компьютере. Если его нет, загрузите и установите последнюю версию Git.
Шаг 2: Откройте Git Bash или терминал и перейдите в папку вашего проекта с помощью команды cd /путь/к/проекту.
Шаг 3: Проверьте список доступных веток с помощью команды git branch. Убедитесь, что удаленная ветка, которую вы хотите восстановить, присутствует в списке.
Шаг 4: Создайте новую локальную ветку, основанную на удаленной ветке, с помощью команды git checkout -b имя_новой_ветки origin/имя_удаленной_ветки. Например, если удаленная ветка называется "feature-login", то команда будет выглядеть так: git checkout -b feature-login origin/feature-login.
Шаг 5: Теперь вы можете работать с новой веткой, как с любой другой локальной веткой. Внесите все необходимые изменения, коммиты и т. д.
Шаг 6: Чтобы отправить новую локальную ветку на удаленный сервер, используйте команду git push -u origin имя_новой_ветки. Например, если новая локальная ветка называется "feature-login", то команда будет выглядеть так: git push -u origin feature-login.
Шаг 7: Убедитесь, что ваша ветка успешно отправилась на удаленный сервер, проверив список доступных веток с помощью команды git branch -r.
Шаг 8: Теперь ваша удаленная ветка восстановлена и готова к использованию. Вы можете сделать получение запроса на слияние или продолжить работу по своему усмотрению.
Обратите внимание, что восстановление удаленной ветки возможно только в том случае, если она была отправлена ранее на удаленный сервер. Если удаленная ветка была полностью удалена, восстановление может быть сложнее или невозможно.
Шаг 1. Проверка доступных веток

Прежде чем восстанавливать удаленную ветку, необходимо удостовериться, что она действительно существовала и была удалена.
Для этого можно воспользоваться следующей командой:
$ git branch -aЭта команда отобразит список всех доступных веток, включая удаленные.
Удаленные ветки будут отображаться в формате remotes/origin/название_ветки.
Прежде чем продолжить руководство, убедитесь, что удаленная ветка, которую вы хотите восстановить, действительно присутствует в списке веток.
Если удаленная ветка отсутствует в списке, восстановление необходимо будет выполнять иным способом.
Проверка доступных веток - первый шаг к восстановлению удаленной ветки.
Шаг 2. Создание новой ветки
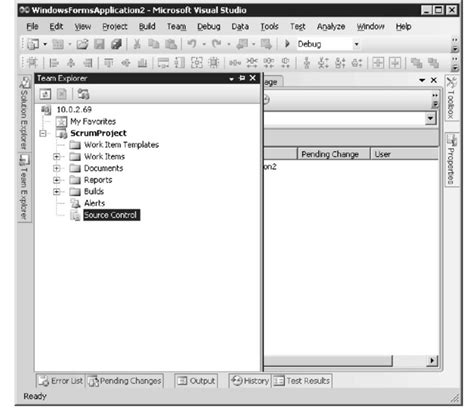
После удаления ветки необходимо создать новую ветку, которая будет заменять удаленную. Для этого выполните следующие действия:
| Команда | Описание |
git branch [имя новой ветки] | Создание новой ветки с указанным именем |
git checkout [имя новой ветки] | Переключение на новую созданную ветку |
После выполнения этих команд вы будете находиться в новой ветке, которая создана с тем же именем, что и удаленная ветка. Теперь вы можете продолжить работу с проектом и вносить изменения в код.
Шаг 3. Подключение удаленной ветки
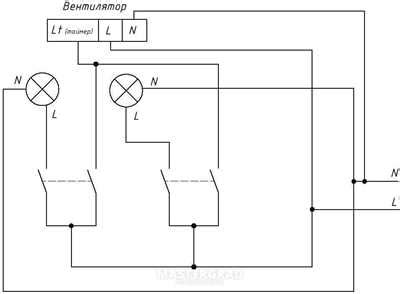
После восстановления удаленной ветки, вам необходимо подключить эту ветку к вашему локальному репозиторию. Для этого выполните следующие действия:
1. Переключитеся на основную ветку проекта.
В терминале или командной строке выполните следующую команду:
git checkout
2. Синхронизируйте ваш локальный репозиторий с удаленным.
Выполните обновление удаленных веток и получите актуальные данные с сервера с помощью команды:
git fetch
3. Перейдите на восстановленную удаленную ветку.
Для этого выполните команду:
git checkout
Теперь вы подключили удаленную ветку к вашему локальному репозиторию и можете продолжить работу с ней.
Шаг 4. Восстановление удаленной ветки
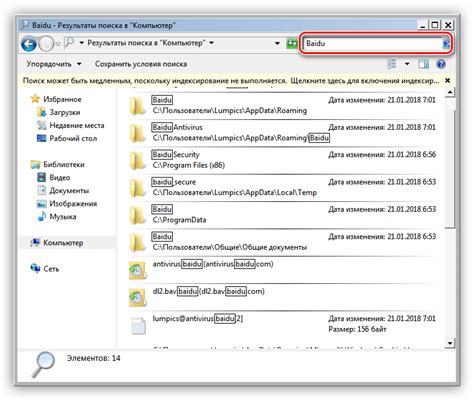
Если удаленная ветка была случайно удалена, ее можно восстановить с помощью команды git push.
Чтобы восстановить удаленную ветку, нужно выполнить следующие шаги:
1. Откройте терминал или командную строку.
2. Перейдите в локальную копию репозитория, в которой вы хотите восстановить удаленную ветку.
3. Введите команду git checkout -b <имя ветки> origin/<имя удаленной ветки>, где <имя ветки> - имя ветки, которую вы хотите создать, и <имя удаленной ветки> - имя удаленной ветки, которую вы хотите восстановить.
4. После выполнения команды вы будете переключены на новую ветку и у вас будет локальная копия удаленной ветки.
5. Теперь вы можете продолжить работу с восстановленной веткой, внося изменения и коммитя их.
6. Если вы хотите отправить восстановленную ветку на удаленный сервер, выполните команду git push origin <имя ветки>.
Эти шаги помогут вам восстановить удаленную ветку в вашем репозитории и продолжить разработку.
Шаг 5. Синхронизация изменений
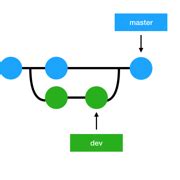
После восстановления удаленной ветки, важно осуществить синхронизацию изменений, чтобы внести все последние правки и обновления.
Для этого необходимо выполнить следующие действия:
| Шаг | Описание |
| 1 | Откройте терминал и перейдите в локальный репозиторий, связанный с восстановленной веткой. |
| 2 | Используйте команду git pull origin ВЕТКА, где ВЕТКА - название восстановленной удаленной ветки, чтобы получить все изменения с удаленного репозитория. |
| 3 | Убедитесь, что у вас нет конфликтов слияния, иначе необходимо разрешить их вручную. |
| 4 | Если есть конфликты слияния, откройте соответствующие файлы в вашем редакторе кода и внесите необходимые изменения. |
| 5 | После разрешения всех конфликтов, выполните команду git add . для добавления изменений в индекс. |
| 6 | Затем используйте команду git commit -m "Синхронизация изменений" для создания коммита с описанием изменений. |
| 7 | Наконец, выполните команду git push origin ВЕТКА, чтобы отправить изменения в удаленный репозиторий. |
После выполнения этих шагов, ваши локальные и удаленные версии ветки будут синхронизированы, и вы сможете продолжать работу с актуальным кодом.
Шаг 6. Проверка восстановленной ветки

После успешного восстановления удаленной ветки, необходимо проверить ее состояние и корректность. Для этого выполните следующие шаги:
- Переключитесь на восстановленную ветку с помощью команды git checkout имя_ветки. Например, если имя ветки "feature-branch", выполните команду git checkout feature-branch.
- Убедитесь, что все изменения, сделанные в удаленной ветке, были успешно восстановлены. Выполните команду git status для получения информации о состоянии ветки.
- Проверьте работоспособность кода в восстановленной ветке. Скомпилируйте и запустите проект, выполните необходимые тесты. Убедитесь, что все функциональные и нефункциональные требования выполняются корректно.
Если в процессе проверки вы обнаружили ошибки или проблемы, которые не были ранее, рекомендуется выполнить необходимые исправления. Создайте новые коммиты с исправлениями, зафиксируйте изменения в репозитории.
Если же проверка прошла успешно, вы можете продолжить работу с восстановленной веткой. Переключайтесь на нее и выполняйте необходимые задачи и доработки. Не забывайте регулярно фиксировать изменения с помощью коммитов.
Помните, что проверка восстановленной ветки является важной частью процесса восстановления. Она позволяет убедиться в том, что удаленная ветка была успешно восстановлена и готова к дальнейшей разработке.
Шаг 7. Завершение процесса восстановления
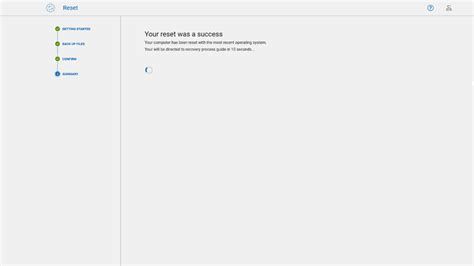
После выполнения всех предыдущих шагов и успешного восстановления удаленной ветки, процесс восстановления завершается.
Разработчик может проверить, что удаленная ветка была успешно восстановлена, используя команду git branch. В результате должен быть виден список всех веток, включая восстановленную.
Теперь разработчик может продолжить работу с восстановленной веткой, выполнив команду git checkout с указанием названия восстановленной ветки.
После завершения работы с восстановленной веткой разработчик может продолжить слияние или объединение веток, если это требуется в контексте проекта.
| Шаг | Описание |
|---|---|
| Шаг 1 | Выполнить команду git remote -v, чтобы получить список удаленных репозиториев |
| Шаг 2 | Выполнить команду git fetch , чтобы получить все изменения из удаленного репозитория |
| Шаг 3 | Выполнить команду git branch -r, чтобы просмотреть список удаленных веток |
| Шаг 4 | Выполнить команду git branch , чтобы создать локальную ветку на основе удаленной |
| Шаг 5 | Выполнить команду git checkout , чтобы переключиться на локальную ветку |
| Шаг 6 | Выполнить команду git push origin , чтобы загрузить локальную ветку на удаленный сервер |
| Шаг 7 | Проверить результат восстановления с помощью git branch и продолжить работу с восстановленной веткой |