Иногда случается так, что мы неверно удаляем файлы с нашего персонального компьютера. Но это еще не приговор! В наше время восстановить удаленные файлы с корзины на ПК - это несложно, если знать несколько полезных советов и следовать простой инструкции. Получить доступ к потерянным данным и вернуть их на свое место можно без особых усилий, просто следуя рекомендациям специалистов.
Первым шагом после непреднамеренного удаления файлов следует проверить корзину на ПК. Обратите внимание, что удаленные изображения, документы или видео, как правило, попадают в эту временную папку. Чтобы открыть корзину, Вам необходимо дважды кликнуть на иконке "Корзина". Большинство пользователей думает, что когда файлы удаляются, они полностью и окончательно исчезают с компьютера, но это не так. Файлы фактически переносятся внутрь корзины, и пока ее содержимое не будет удалено полностью, есть шанс их восстановить.
Вторым важным шагом является выбор файлов, которые Вы хотите восстановить. Если у Вас много файлов в корзине и Вы не хотите восстанавливать их все, просто выделите те, что нужно вернуть на свое место. Выделить несколько файлов можно, удерживая клавишу "Ctrl" (на клавиатуре) и щелкая по нужным файлам мышкой. Если же Вам нужно восстановить все файлы, просто нажмите правой кнопкой мыши на любом файле в корзине и выберите опцию "Восстановить".
Проверка корзины на наличие удаленных файлов
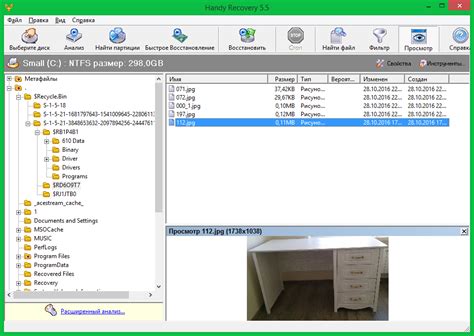
Чтобы проверить корзину, откройте окно проводника на вашем компьютере. На рабочем столе есть иконка корзины, на которую нужно нажать дважды левой кнопкой мыши. В открывшемся окне вы увидите список всех файлов и папок, которые были удалены.
Если вы не видите удаленных файлов в корзине, возможно, вы либо полностью очистили корзину, либо используете программу, которая немедленно удаляет файлы без перемещения их в корзину. В таком случае, следующим шагом будет использование специальных программ для восстановления удаленных файлов.
| Программа | Описание |
|---|---|
| Recuva | Бесплатная программа с простым интерфейсом, позволяющая восстанавливать удаленные файлы с различных носителей. |
| Puran File Recovery | Мощная программа для восстановления удаленных файлов, которая поддерживает большое количество форматов. |
| EaseUS Data Recovery Wizard | Программа с расширенными функциями восстановления данных для простого и эффективного восстановления удаленных файлов. |
Обратите внимание, что использование таких программ не гарантирует 100% восстановление всех удаленных файлов. Чем дольше прошло время с момента удаления, тем меньше вероятность успешного восстановления.
Если важность восстановления удаленных файлов превышает их стоимость, рекомендуется обратиться к профессионалам в области восстановления данных, чтобы повысить шансы на успешное восстановление.
Определение причины удаления файлов
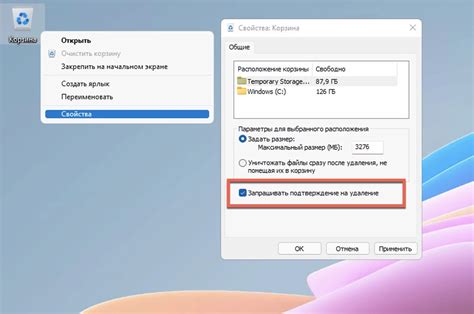
Удаление файлов с компьютера может произойти по различным причинам, и важно определить фактор, который способствовал потере данных. Это поможет вам выбрать правильный метод восстановления удаленных файлов и предотвратить повторные проблемы в будущем.
Вот некоторые из наиболее распространенных причин удаления файлов:
1. Невнимательность или ошибка пользователя: Часто файлы удаляются из корзины по неосторожности или случайно. Это может произойти при нажатии неправильных клавиш или при выборе неправильного файла для удаления.
2. Вирусы и другие вредоносные программы: Вирусы и вредоносные программы могут быть причиной удаления файлов с компьютера без вашего ведома. Они могут удалять файлы, заражать их или перемещать в скрытые папки.
3. Неполадки операционной системы или программного обеспечения: Временные сбои операционной системы или программного обеспечения могут привести к удалению файлов. Это может произойти в результате ошибок в работе программы или некорректного завершения операционной системы.
4. Физические повреждения или сбои жесткого диска: Если ваш жесткий диск испытывает сбои или механические повреждения, это может привести к удалению или повреждению файлов.
5. Разное: К другим причинам удаления файлов можно отнести переустановку операционной системы, форматирование жесткого диска или сброс настроек по умолчанию.
При определении причины удаления файлов вы сможете принять меры предосторожности, чтобы избежать повторных потерь данных и выбрать наиболее подходящий метод восстановления.
Выбор метода восстановления файлов
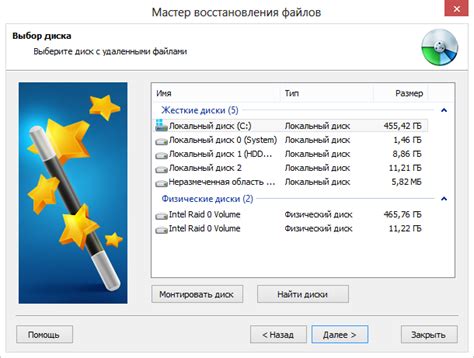
После удаления файлов из корзины на ПК, существует несколько методов и инструментов, которые можно использовать для их восстановления.
1. Восстановление из резервной копии
Если у вас есть резервная копия удаленных файлов, то вам нужно просто восстановить их из этой копии. Здесь ключевым моментом является наличие актуальной и работоспособной резервной копии.
2. Использование специализированного программного обеспечения
На рынке существует множество программ, специально разработанных для восстановления удаленных файлов. Эти программы сканируют ваше устройство и ищут удаленные файлы, которые могут быть восстановлены. Они могут быть полезны, если у вас нет резервной копии файлов или если стандартные методы восстановления не помогли.
3. Обратитесь к профессионалам
Если ваши файлы очень важны и вы не можете их восстановить самостоятельно, вы можете обратиться к профессионалам. Специалисты по восстановлению данных смогут применить специализированные методы и инструменты для восстановления удаленных файлов. Они могут быть дорогими, но иногда это единственный способ вернуть важные данные.
| Метод | Преимущества | Недостатки |
|---|---|---|
| Восстановление из резервной копии | - Быстро и просто - Надежно, если резервная копия актуальна | - Не всегда есть актуальная резервная копия - Может потребовать использования специального программного обеспечения |
| Использование специализированного программного обеспечения | - Возможность восстановить файлы без резервной копии - Много программ на выбор | - Сложность выбора подходящей программы - Возможная потеря данных - Некоторые программы платные |
| Обращение к профессионалам | - Возможность восстановить даже сложные файлы - Помощь опытных специалистов | - Дорого - Некоторые файлы могут быть невозможными для восстановления |
Использование системных утилит для восстановления файлов
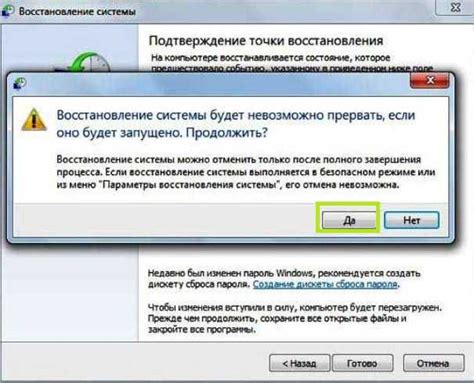
Кроме сторонних программных решений, существуют и системные утилиты, которые позволяют восстановить удаленные файлы с корзины на ПК. Рассмотрим несколько таких утилит:
- Команда "Восстановить" в контекстном меню корзины: При удалении файла в корзину, вы можете щелкнуть правой кнопкой мыши на корзине и выбрать опцию "Восстановить". Это приведет к восстановлению удаленного файла на его исходное место.
- Утилита "Параметры системы" в Windows: В ОС Windows вы можете восстановить удаленные файлы из корзины с помощью системной утилиты "Параметры системы". Для этого откройте "Параметры системы", выберите вкладку "Защита системы", найдите раздел "Защищенные диски" и нажмите на кнопку "Восстановить". Это позволит восстановить удаленные файлы с выбранного диска.
- Командная строка: В некоторых случаях можно использовать командную строку для восстановления удаленных файлов с корзины. Для этого откройте командную строку, введите команду "cd $Recycle.Bin" для перехода в папку с корзиной, а затем введите команду "dir" для просмотра списка удаленных файлов. После этого вы можете использовать команду "mv" для перемещения файлов обратно на их исходное место.
Использование системных утилит может быть удобным и простым способом восстановления удаленных файлов с корзины на ПК. Однако, необходимо помнить, что эти утилиты могут иметь ограниченные возможности и не всегда гарантируют успешное восстановление всех удаленных файлов.
Использование специализированного программного обеспечения

Восстановление удаленных файлов с корзины на компьютере может быть значительно упрощено и ускорено с помощью специализированного программного обеспечения. Существует множество приложений, разработанных для работы с удаленными данными, и каждое из них имеет свои особенности и возможности.
Одним из наиболее популярных и эффективных инструментов является программа Recuva. Разработанная компанией Piriform, она позволяет восстанавливать файлы различных форматов со всевозможных носителей информации - жестких дисков, флэш-накопителей, карт памяти и других.
Чтобы восстановить удаленные файлы при помощи Recuva, необходимо следовать нескольким простым шагам. Во-первых, следует запустить программу и выбрать опцию "Восстановление удаленных файлов". Затем нужно указать диск, с которого были удалены файлы, и нажать кнопку "Сканировать".
После завершения сканирования Recuva выведет список всех удаленных файлов, которые она обнаружила на выбранном диске. С помощью различных фильтров и поисковых опций пользователь может быстро найти нужные файлы и выбрать их для восстановления.
Еще одним полезным программным обеспечением является Puran File Recovery. Схожий по функционалу с Recuva, оно также позволяет восстанавливать удаленные файлы со всевозможных носителей информации.
После запуска Puran File Recovery пользователь должен выбрать нужный диск и нажать кнопку "Scan". Программа проведет сканирование и выведет список всех найденных файлов. Пользователь может просмотреть каждый файл, нажав на него дважды, и выбрать нужные для восстановления.
Использование специализированного программного обеспечения значительно упрощает и ускоряет процесс восстановления удаленных файлов. Оно предоставляет пользователю больше возможностей и опций для поиска и выбора нужных данных. При этом важно помнить, что чем раньше будет запущено восстановление удаленных файлов, тем больше вероятность успешного восстановления.
Восстановление файлов через командную строку

Чтобы восстановить файлы через командную строку, вам потребуется знать их точное имя и расположение на диске. Если вы знаете это, следуйте следующим шагам:
| Шаг 1: | Откройте командную строку, нажав комбинацию клавиш Win + R и введя "cmd". Нажмите клавишу Enter. |
| Шаг 2: | Перейдите в директорию, где находится файл, который вы хотите восстановить, с помощью команды "cd". Например, если файл находится на диске D в папке "Documents", введите команду "cd D:\Documents" и нажмите Enter. |
| Шаг 3: | Используйте команду "attrib -h -s -r -a [имя файла]" для восстановления файла. Например, если файл называется "example.txt", введите команду "attrib -h -s -r -a example.txt" и нажмите Enter. |
| Шаг 4: | Проверьте, появился ли файл в его исходной папке. Если все прошло успешно, вы должны увидеть файл в списке файлов в командной строке. |
Обратите внимание, что этот метод может быть неэффективным, если файл был уже перезаписан или испорчен. Также, не стоит забывать о том, что использование командной строки может быть опасным и может нанести ущерб вашей системе, если вы не знаете, что делаете. Поэтому будьте осторожны и в случае сомнений обратитесь за помощью к специалистам.
Правила предотвращения потери данных
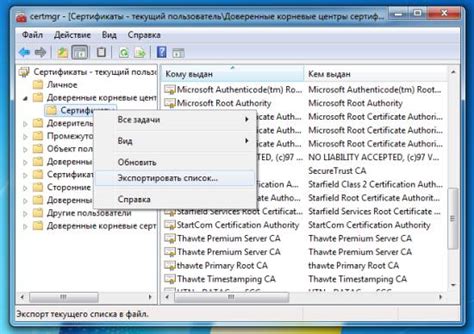
Потеря важных данных может привести к серьезным последствиям и причинить значительный вред как личной, так и деловой жизни. Чтобы минимизировать риск потери файлов, ниже приведены несколько правил, которые следует соблюдать:
| Регулярное резервное копирование | Одним из основных правил, которое поможет предотвратить потерю данных, является создание регулярной резервной копии всех важных файлов. Это позволит вам быстро восстановить информацию в случае удаления или повреждения файлов. Вы можете использовать внешние накопители, облачное хранилище или специальное программное обеспечение для создания резервных копий. |
| Использование антивирусного программного обеспечения | Установите надежное антивирусное программное обеспечение и регулярно обновляйте его. Вирусы и вредоносные программы могут стереть или испортить ваши файлы, поэтому важно иметь актуальную защиту от вредоносного ПО. |
| Внимательность при удалении файлов | Перед окончательным удалением файлов убедитесь, что вы выбрали правильные элементы для удаления. Избегайте случайного удаления важных файлов и осторожно проверяйте элементы перед их окончательным удалением. |
| Использование надежных хранилищ данных | Выбирайте надежные и надежные хранилища данных, чтобы уменьшить риск потери информации. Разные виды хранилищ, такие как жесткие диски, SSD-накопители или облачные хранилища, могут предоставить разные уровни безопасности и надежности. |
| Следуйте инструкциям и рекомендациям | Всегда следуйте инструкциям при работе с компьютером и программным обеспечением. Не делайте непроверенные действия, которые могут привести к нежелательным последствиям, включая потерю данных. |
Соблюдение этих правил поможет снизить риск потери важных файлов и обеспечит дополнительную защиту вашей информации. Помните, что предотвращение потери данных - это всегда лучший подход, чем затем пытаться их восстановить.
Важность резервного копирования файлов

Резервное копирование помогает предотвратить потерю всех данных, сохраненных на компьютере, от фотографий и документов до музыкальных файлов и видео. Ни один компьютер или устройство не застрахованы от возможных проблем, таких как сбои системы, атаки вирусов или случайное удаление файлов. Поэтому владельцы ПК должны осознавать необходимость создания резервных копий для обеспечения безопасности своих данных.
Для создания резервной копии файлов можно использовать различные методы и инструменты. Один из самых простых способов – это использование внешнего накопителя, такого как флеш-накопитель или внешний жесткий диск. Также можно воспользоваться облачным хранилищем, которое позволяет сохранить копию файлов в интернете.
Инвестирование небольшой суммы времени и ресурсов в создание резервных копий файлов – это залог защиты ваших данных от потери и повреждения. Это способ обезопасить себя от потенциальных неприятностей, связанных с утратой информации, и эффективный способ сохранить важные варианты документов и файлов для долгосрочного хранения.
Не все ошибки можно исправить, но можно уберечься от их последствий, создавая резервные копии файлов. Поэтому, не подвергайте свои данные опасности, убедитесь в создании резервных копий и следуйте этой простой, но жизненно важной рекомендации.