Удаление файлов – неприятная вещь, которая может случиться с каждым из нас. И вот вы случайно удалили важный файл в Figma! Не паникуйте! Несмотря на то что в Figma отсутствует специальная функция восстановления удаленных файлов, есть несколько методов, с помощью которых вы можете вернуть удаленные проекты.
Первый метод – использовать функцию «Undo». Как только вы осознаете, что удаление было ошибкой, сразу нажимайте сочетание клавиш Задача+Z (Win) или Command+Z (Mac). Это отменит последнее действие и восстановит удаленный файл.
В случае, если не получилось восстановить файл с помощью функции «Undo», есть еще один способ – использовать историю изменений. В Figma есть функция истории, которая позволяет просматривать все предыдущие действия и вернуться к нужной версии проекта. Для этого откройте файл, в котором был удален нужный вам дизайн, нажмите на иконку «История» в правом верхнем углу и выберите дату и время, когда произошло удаление. Затем нажмите «Восстановить» и ваш документ будет восстановлен.
Если история изменений не помогла и восстановить файл таким образом не удалось, обратитесь в службу поддержки Figma. Разработчики могут помочь восстановить файл, если его утерянное время попадает в период резервного копирования.
Восстановление удаленных файлов в Figma
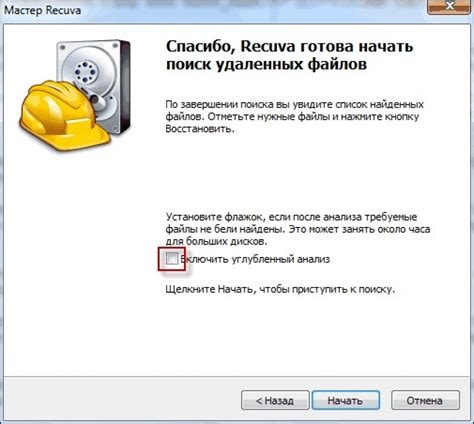
Иногда случается, что необходимые файлы в Figma могут быть случайно удалены. Это может произойти по ошибке или из-за невнимательности. Однако, нет необходимости паниковать, так как Figma предоставляет возможность восстановить удаленные файлы.
Для начала, необходимо открыть панель "Drafts" на рабочем столе в Figma. Здесь будут отображены все удаленные файлы и проекты. Если удаленные файлы не отображаются, можно восстановить их, перейдя в раздел "Deleted Files" в панели "Drafts".
Когда список удаленных файлов отображается на экране, выберите файлы, которые вы хотите восстановить. Чтобы восстановить один файл, кликните на него правой кнопкой мыши и выберите опцию "Restore". Чтобы восстановить несколько файлов, отметьте их, затем нажмите правой кнопкой мыши и выберите "Restore".
После этого выбранные файлы будут восстановлены и снова станут доступными для работы. Однако, следует помнить, что восстановление удаленных файлов возможно только в течение 30 дней с момента удаления. После этого срока файлы будут окончательно удалены и их нельзя будет восстановить.
Теперь вы знаете, как восстановить удаленные файлы в Figma. Будьте внимательны и осторожны, чтобы не случайно удалять важные файлы, и если все-таки это произошло, не отчаивайтесь - Figma предоставляет возможность восстановления.
Важность регулярного создания резервных копий

В работе с Figma, где происходит постоянное обновление и совместное редактирование файлов, создание резервных копий особенно важно. Несмотря на продуманную систему сохранения изменений, ошибки могут случаться, и в результате вы можете потерять файлы, над которыми работали долгое время.
Создание резервных копий позволяет восстановить удаленные или поврежденные файлы в Figma. Когда у вас есть резервная копия, вы можете восстановить не только сам файл, но и историю его изменений, узнать, кто внес изменения и вернуться к предыдущей версии файла, если это необходимо.
Процесс создания резервной копии в Figma достаточно прост. В Figma есть специальная функция "File History", которая автоматически сохраняет все изменения в файле. Это позволяет вам в любой момент вернуться к предыдущим версиям файла и восстановить их.
Чтобы быть уверенным в сохранности данных, рекомендуется создавать резервные копии регулярно. Такая практика позволит вам избежать потери ценной информации и сосредоточиться на работе, ведь вы будете знать, что ваш проект защищен.
Не забывайте следить за своими файлами, создавайте резервные копии регулярно и наслаждайтесь безопасностью, которую они вам приносят!
Как использовать функцию "Отменить удаление"

Чтобы восстановить удаленный файл в Figma, следуйте следующим шагам:
Шаг 1:
Откройте приложение Figma и войдите в свою учетную запись.
Шаг 2:
В левой панели выберите раздел "Проекты" и найдите раздел "Удаленные файлы".
Шаг 3:
Нажмите на раздел "Удаленные файлы", чтобы открыть список всех удаленных файлов.
Шаг 4:
Выберите файл, который вы хотите восстановить, и нажмите на кнопку "Восстановить" рядом с ним.
Шаг 5:
Восстановленный файл будет перемещен в раздел "Проекты" среди ваших активных файлов.
Используя функцию "Отменить удаление" в Figma, вы можете легко восстановить удаленные файлы и продолжать работу без необходимости создавать их заново.
Восстановление файлов через файловую систему
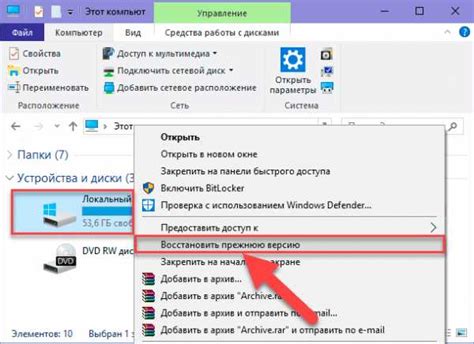
Если ваши файлы были случайно удалены, можно попытаться восстановить их через файловую систему операционной системы. Этот метод позволяет восстановить удаленные файлы, которые еще не удалены из корзины или еще не были перезаписаны другими данными.
Для восстановления файлов через файловую систему необходимо выполнить следующие шаги:
- Перейдите в корзину вашей операционной системы. Обычно она находится на рабочем столе или в меню "Пуск".
- Откройте корзину и найдите удаленные файлы, которые вы хотите восстановить.
- Выделите файлы, щелкнув по ним правой кнопкой мыши, и выберите опцию "Восстановить" или "Вернуть в исходное место".
После выполнения этих шагов удаленные файлы будут восстановлены и вновь доступны для использования в Figma. Однако, если файлы были удалены из корзины или уже были перезаписаны другой информацией, этот метод может быть неэффективен.
Важно помнить, что в процессе восстановления через файловую систему могут возникнуть некоторые ограничения, особенно если у вас есть ограничения доступа к файловой системе операционной системы. Откройте доступные документации и сообщества для получения более подробной информации о восстановлении файлов через файловую систему.
Как избежать потери данных в будущем

Удаление файлов в Figma может быть неприятным и неудобным, но существуют несколько способов избежать потери данных в будущем.
- Регулярное создание резервных копий: Важно регулярно сохранять копии своих файлов. Figma предоставляет возможность создавать версии и делать резервные копии, чтобы в случае ошибки или удаления можно было быстро восстановить данные.
- Использование командной работы: Работа в Figma в команде позволяет распределить ответственность и уменьшить риск потери данных. Команда может следить за файлами и создавать копии для общего использования.
- Аккуратное удаление файлов: Перед удалением файлов рекомендуется тщательно проверять их. Убедитесь, что вы не удаляете неверный файл, случайно не удаляете части дизайна или что у вас есть альтернативные копии.
- Использование правильной организации файлов: Создавайте структуру и систематизируйте файлы, чтобы не запутаться в них и потерять важные данные. Используйте имена файлов и папок, которые ясно обозначают содержание и контекст работы.
- Проверка корзины: Если вы все же случайно удалили файл, проверьте корзину Figma. Удаленные файлы могут находиться в корзине некоторое время, прежде чем окончательно быть удаленными.
Следуя этим простым рекомендациям, вы минимизируете риск потери данных и создадите более защищенную рабочую среду в Figma.