Иногда случаются непредвиденные ситуации, когда важные файлы, хранящиеся в вашем хранилище iCloud, могут быть удалены. Но не отчаивайтесь! Восстановить удаленные файлы в iCloud несложно, если вы знаете правильные шаги.
Важно отметить, что iCloud хранит резервные копии ваших файлов, и в случае удаления, вы можете восстановить их с помощью нескольких простых действий. В этой подробной инструкции мы расскажем вам, как восстановить удаленные файлы в iCloud на различных устройствах.
Шаг 1. Перейдите в iCloud.com
Первым шагом необходимо перейти на официальный сайт iCloud. Откройте любой веб-браузер и введите www.icloud.com в адресной строке. Введите свои учетные данные, чтобы войти в свою учетную запись iCloud.
Шаг 2. Перейдите в Раздел "Настройки"
После входа в свою учетную запись iCloud вы будете перенаправлены на главную страницу. В верхнем правом углу находится значок шестеренки - это кнопка настроек. Нажмите на нее и выберите "Настройки" в выпадающем меню.
Шаг 3. Восстановление файлов
После перехода в раздел "Настройки" вы увидите несколько иконок. Выберите "Восстановление файлов" и перейдите к следующему шагу. iCloud отобразит список файлов, которые были удалены с вашего аккаунта.
Теперь вы можете выбрать файлы, которые хотите восстановить. Просто отметьте соответствующие чекбоксы рядом с ними и нажмите на кнопку "Восстановить". iCloud начнет восстанавливать выбранные файлы и вернет их на ваш аккаунт.
Теперь, зная правильные шаги, вы сможете легко восстановить удаленные файлы в iCloud и продолжить использовать их без каких-либо проблем.
Авторизация в iCloud
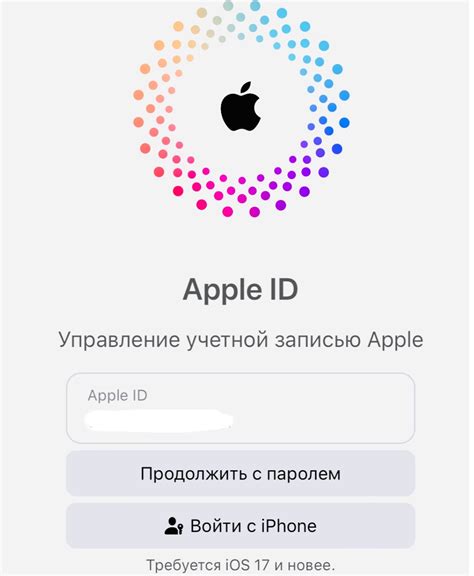
Для того чтобы восстановить удаленные файлы в iCloud, вам необходимо быть авторизованным в своей учетной записи iCloud на устройстве. Для этого выполните следующие шаги:
- Шаг 1: Откройте настройки устройства.
- Шаг 2: Нажмите на свое имя в верхней части экрана.
- Шаг 3: Выберите "iCloud".
- Шаг 4: Введите свой Apple ID и пароль, если требуется.
- Шаг 5: Включите опцию "iCloud Drive".
После выполнения этих шагов вы будете авторизованы в своей учетной записи iCloud и сможете приступить к восстановлению удаленных файлов.
Переход в раздел "Настройки iCloud"
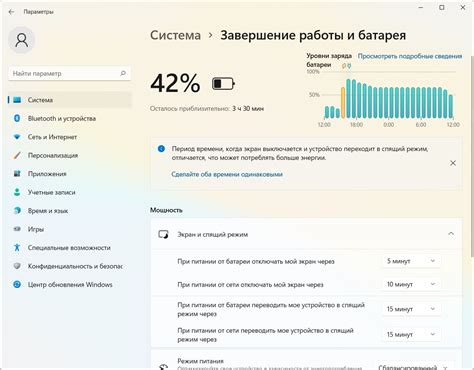
Чтобы восстановить удаленные файлы в iCloud, вам необходимо перейти в раздел "Настройки iCloud". Для этого следуйте инструкциям ниже:
- Откройте приложение "Настройки" на вашем устройстве.
- Прокрутите вниз и нажмите на вашу учетную запись iCloud.
- На странице "iCloud" выберите "Управление хранилищем".
- Нажмите на "Хранилище" или "Менеджер хранилища", чтобы просмотреть все доступные файлы в iCloud.
Теперь вы находитесь в разделе "Настройки iCloud" и готовы восстановить удаленные файлы с помощью представленных инструментов и функций.
Выбор восстановления файлов
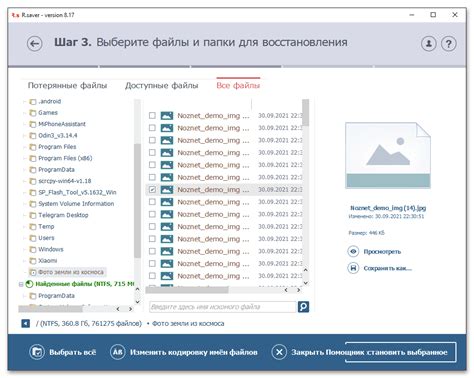
При восстановлении удаленных файлов в iCloud у вас есть несколько вариантов:
- Восстановление файлов через веб-интерфейс iCloud.
- Восстановление файлов через приложение iCloud на устройстве iOS.
- Восстановление файлов через приложение iCloud на устройстве macOS.
- Восстановление файлов через Time Machine на устройстве macOS.
Выберите наиболее удобный для вас способ восстановления файлов и следуйте инструкциям для каждого из вариантов.
Просмотр и восстановление удаленных файлов
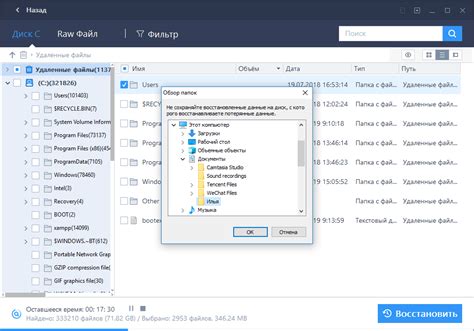
Когда файлы удаляются в iCloud, они переносятся в папку "Недавно удалено" и остаются там на протяжении 30 дней. Чтобы просмотреть и восстановить удаленные файлы, следуйте этим простым шагам:
- Откройте приложение iCloud на своем устройстве или зайдите на сайт iCloud.com.
- Авторизуйтесь в своей учетной записи iCloud, используя свои данные.
- На главной странице iCloud найдите и нажмите на папку "Недавно удалено".
- В этой папке вы увидите список всех удаленных файлов и папок. Вы можете просматривать содержимое файлов, нажав на них.
- Чтобы восстановить файлы, отметьте нужные файлы и нажмите на кнопку "Восстановить". Ваши файлы будут перемещены обратно в их исходное место.
Обратите внимание, что если прошло более 30 дней с момента удаления файлов, они будут окончательно удалены и восстановление станет невозможным. Поэтому рекомендуется проверять папку "Недавно удалено" регулярно и восстанавливать файлы как можно скорее.
Проверка доступности восстановленных файлов
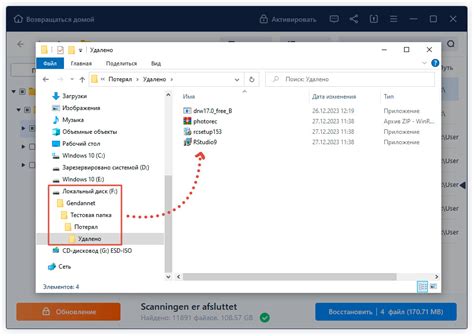
После того, как вы восстановили удаленные файлы в iCloud, важно убедиться, что все они доступны и не повреждены. Для этого выполните следующие шаги:
- Проверьте доступность файлов на устройстве: Зайдите в приложение Files на вашем устройстве, где были удалены файлы, и откройте папку iCloud Drive. Просмотрите все восстановленные файлы и убедитесь, что они отображаются и открываются без проблем.
- Проверьте доступность файлов на других устройствах: Если у вас есть несколько устройств, подключенных к вашему iCloud аккаунту, убедитесь, что восстановленные файлы отображаются на всех устройствах. Откройте приложение Files на других устройствах и проверьте наличие и доступность файлов в папке iCloud Drive.
- Проверьте целостность файлов: Если восстановленные файлы сохранились, но вы замечаете какие-либо проблемы с их содержимым (например, поврежденные изображения или текстовые документы), попробуйте открыть их на компьютере или другом устройстве. Если проблема сохраняется, это может означать, что файлы повреждены и не могут быть восстановлены.
В случае, если вы не обнаружили каких-либо проблем с доступностью или целостностью восстановленных файлов, вы можете быть уверены, что ваши данные в безопасности и готовы к использованию.
Обратите внимание, что успешность восстановления удаленных файлов в iCloud может зависеть от различных факторов, таких как время с момента удаления файлов и доступность резервной копии.