Excel является одним из самых популярных приложений для работы с электронными таблицами на операционной системе Mac. Однако, как и любое другое программное обеспечение, оно не застраховано от возможности потери данных из-за различных проблем, таких как замена или удаление файлов. Часто пользователи сталкиваются с ситуацией, когда они случайно удалили или заменили важный файл Excel и не знают, как его восстановить.
Восстановление замененного файла Excel на Mac может быть сложной задачей, особенно для тех, кто не обладает достаточными знаниями и опытом в данной области. Однако существуют несколько эффективных методов, которые помогут вернуть удаленные или замененные файлы без необходимости обращаться за помощью к специалистам.
Для начала, если вы случайно заменили файл Excel на Mac, вам стоит проверить папку "Корзина". Очень часто удаленные файлы автоматически перемещаются в "Корзину" вместо того, чтобы полностью удаляться с вашего компьютера. Просто откройте "Корзину" и проверьте, существует ли там удаленный файл. Если он есть, вы сможете восстановить его простым перетаскиванием в исходное место.
Методы восстановления замененного файла Excel на Mac
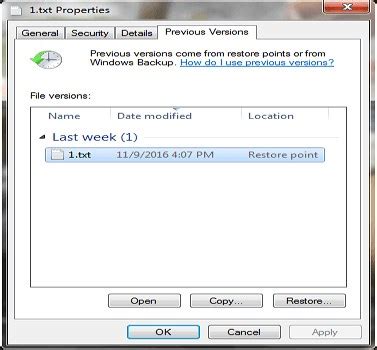
Всем известно, что случайное удаление или замена файла может привести к потере важной информации. Если вы работаете на Mac и по ошибке заменили файл Excel, не отчаивайтесь, есть несколько эффективных методов восстановления данных.
1. Проверьте корзину: первое, что следует сделать - проверить корзину на наличие замененного файла. Возможно, файл был перемещен туда и вы можете легко восстановить его.
2. Используйте функцию "Отменить Действие": в Excel для Mac есть функция "Отменить действие", которая позволяет отменить последнее выполненное действие. Если вы случайно заменили файл, вы можете попробовать отменить это действие.
3. Восстановление из резервной копии Time Machine: если вы регулярно создаете резервные копии своей системы с помощью Time Machine, вы можете восстановить замененный файл из резервной копии. Просто откройте Time Machine, найдите предыдущую версию файла и восстановите ее.
4. Восстановление с помощью программы-помощника: если вы не используете Time Machine или она не смогла найти нужный файл, вы можете воспользоваться специальной программой-помощником для восстановления данных. Например, программы, такие как Disk Drill или Data Rescue, предлагают широкий набор инструментов для восстановления удаленных или замененных файлов.
Важно помнить, что чем быстрее вы примете меры по восстановлению файла, тем больше вероятность успешного восстановления. Не забывайте создавать резервные копии важных данных и быть осторожными при работе с файлами.
Восстановление через Корзину
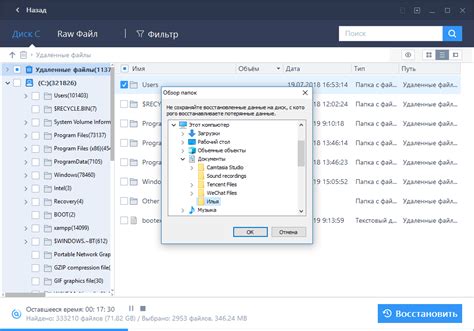
Чтобы восстановить замененный файл Excel через корзину, перейдите в папку "Корзина" на рабочем столе или в Finder.
В папке "Корзина" вы увидите список всех файлов, которые вы удалены. Используйте функции поиска или прокрутки, чтобы найти удаленный файл Excel.
Важно помнить:
- Чем раньше вы попытаетесь восстановить файл, тем больше шансов на успешное восстановление.
- Будьте внимательны, чтобы не удалить файл опять, когда пытаетесь его восстановить.
- Если файл Excel был удален достаточно давно, он может быть окончательно удален из корзины и восстановление через корзину будет невозможным.
Когда вы найдете нужный файл Excel в корзине, щелкните правой кнопкой мыши на него и выберите опцию "Восстановить". Файл будет восстановлен в исходную папку, из которой он был удален.
Использование функции восстановления через корзину – один из самых простых и быстрых способов восстановления замененного файла Excel на Mac. Как только файл будет восстановлен, рекомендуется сделать его резервную копию, чтобы избежать потери данных в будущем.
Использование временных файлов
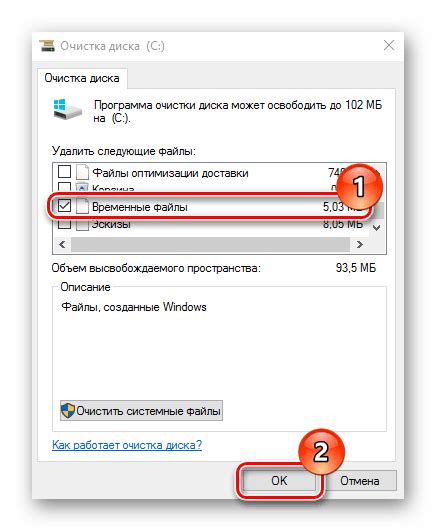
Восстановление замененного файла Excel на Mac может быть выполнено путем использования временных файлов. Когда файл заменяется, Mac обычно создает временную копию этого файла, которая сохраняется в специальной директории. Эти временные файлы могут быть найдены и использованы для восстановления данных.
Чтобы найти временные файлы Excel на Mac, откройте Finder и перейдите в папку "Текущий пользователь" > "Библиотека" > "Containers" > "com.microsoft.Excel" > "Data" > "Library" > "Preferences". В этой папке вы должны найти временные файлы с расширением ".xlsx" или ".temp".
Чтобы восстановить замененный файл с помощью временных файлов, скопируйте временный файл в другое место, например на рабочий стол. Затем измените расширение этого файла на ".xlsx", чтобы он снова стал доступным для Excel. Теперь вы можете открыть файл в Excel и восстановить утерянные данные.
Однако стоит отметить, что использование временных файлов может быть не всегда успешным, так как они могут быть перезаписаны или удалены системой. Поэтому для более надежного восстановления рекомендуется использовать программное обеспечение для восстановления данных, специально разработанное для Mac.