Одной из самых неприятных ситуаций, с которой мы можем столкнуться, является потеря или замена важного файла Word. Это может произойти по разным причинам - ошибочное удаление, сбой программы или просто неверное сохранение. Но не стоит отчаиваться, ведь существуют специальные методы и инструменты, которые помогут восстановить замененный файл Word и вернуть его к исходному виду.
Одним из самых простых способов восстановления замененного файла Word является использование функции "Восстановить" в самом приложении Microsoft Word. Для этого откройте программу, перейдите во вкладку "Файл" и выберите "Восстановить" из списка доступных опций. Эта функция позволяет вернуть удаленные или замененные файлы Word из папки "Недавние документы" или "Корзина". В большинстве случаев она может быть очень полезной и предоставить доступ к файлу, который вы считали потерянным.
Если функция "Восстановить" не помогла найти или восстановить замененный файл Word, то можно воспользоваться системными инструментами восстановления данных. В операционных системах Windows есть встроенная утилита "Тени" или "Теневые копии", которая создает резервные копии файлов, позволяя восстановить предыдущие версии. Чтобы воспользоваться этой функцией, щелкните правой кнопкой мыши на папке, где находился замененный файл, и выберите "Восстановить предыдущие версии". Затем выберите нужную версию файла и восстановите его.
Если все описанные методы не привели к восстановлению замененного файла Word, можно воспользоваться специализированными программами для восстановления данных. Такие программы сканируют жесткий диск или другой носитель информации в поисках удаленных файлов и позволяют их восстановить. Некоторые из них имеют возможность фильтрации по типу файла, что позволяет сузить поиск и увеличить шансы на восстановление именно замененного файла Word.
В итоге, потеря или замена важного файла Word не является смертельным приговором. Существуют различные методы и инструменты, которые помогут восстановить потерянный файл и вернуть его к жизни. Главное - не паниковать и принимать меры как можно скорее, чтобы минимизировать потери информации и вернуться к работе.
Как восстановить замененный файл Word
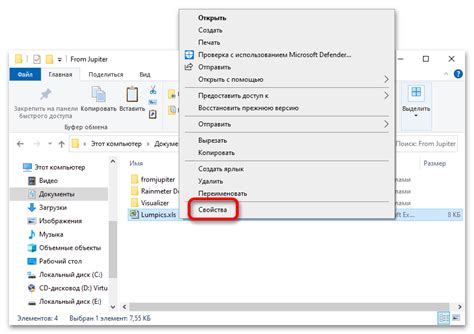
Если вы случайно заменили файл Word и хотите его восстановить, есть несколько способов, которые помогут вам вернуть утерянный документ.
- Проверьте корзину: Первым шагом, проверьте корзину в вашей операционной системе. Возможно, файл был случайно удален и находится в корзине. Если файл там есть, вы можете просто его восстановить.
- Используйте поиск: Если файл не был найден в корзине, попробуйте воспользоваться функцией поиска вашей операционной системы. Введите название файла или некоторые ключевые слова из документа. Возможно, файл был перемещен в другую папку и поиск поможет найти его.
- Проверьте резервные копии: Если вы делали резервные копии файлов Word, проверьте их наличие на внешних носителях, таких как флеш-накопители, внешние жесткие диски или облачные хранилища. Если файл был скопирован на один из этих носителей, вы сможете восстановить его.
- Используйте программы для восстановления данных: Если вы не можете найти файл с помощью вышеперечисленных методов, можно воспользоваться специальными программами для восстановления данных. Эти программы сканируют ваше устройство и могут восстановить удаленные или замененные файлы. Однако, имейте в виду, что шансы на успешное восстановление могут быть невысокими, особенно если прошло много времени с момента замены файла.
Также важно обратить внимание на то, что принятие регулярных резервных копий файлов является одним из наиболее надежных способов предотвращения потери данных. Важно также не забывать сохранять ваши документы на надежных и безопасных носителях хранения данных.
Надеюсь, эти рекомендации помогут вам восстановить замененный файл Word и избежать потери важной информации.
Используйте функцию "Отменить замену"
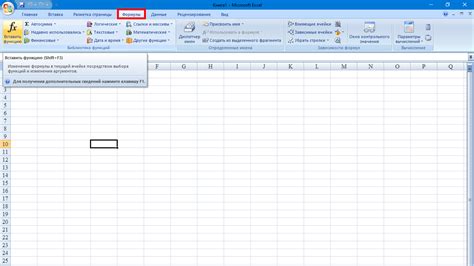
Когда файл в Word заменяется случайно или по ошибке, нет нужды в панике. Microsoft Word предоставляет надежный способ отменить замену и вернуться к предыдущей версии файла.
Чтобы восстановить замененный файл, выполните следующие шаги:
- Откройте Word и найдите в меню опцию "Отменить" (или нажмите сочетание клавиш Ctrl + Z).
- Нажмите на опцию "Отменить замену" или выберите соответствующий пункт в выпадающем списке.
- Word восстановит предыдущую версию файла с сохраненным содержимым.
Обратите внимание, что функция "Отменить замену" работает только в том случае, если вы не выполнили другие действия после замены файла. Если вы сохранили файл после замены или закрыли Word, то возможность отменить замену будет утеряна.
Использование функции "Отменить замену" является самым простым и быстрым способом восстановить замененный файл без необходимости использования сложных программ или инструментов.
Проверьте корзину на компьютере
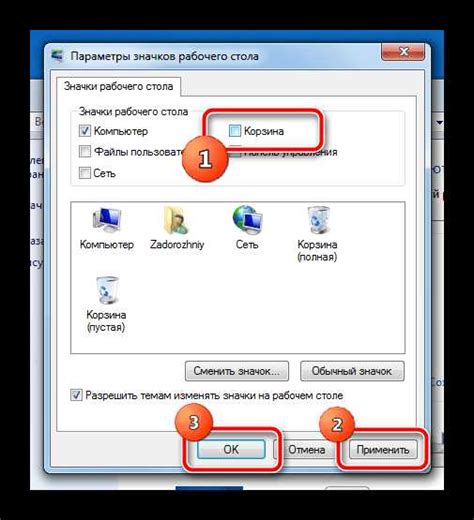
Если вы случайно удалите файл Word, он может быть перемещен в корзину на вашем компьютере. Поэтому первым шагом восстановления замененного файла следует проверить содержимое корзины.
Для этого откройте окно "Корзина", которое обычно находится на рабочем столе или в меню "Пуск". Просто щелкните правой кнопкой мыши по значку "Корзина" и выберите "Открыть".
В открывшемся окне вы увидите список всех файлов и папок, которые были удалены. Ищите файл Word, который был замещен, и щелкните правой кнопкой мыши по нему.
Затем выберите опцию "Восстановить" из контекстного меню. Файл Word будет перемещен обратно на исходное место, и вы сможете снова работать с ним.
Восстановите файл из резервной копии
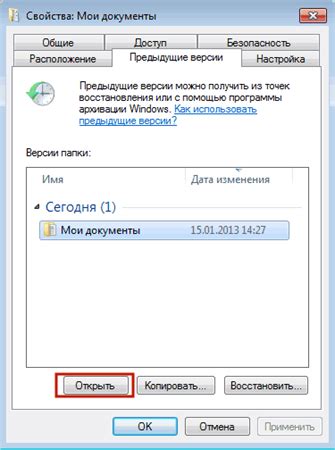
Если у вас есть резервная копия файла Word, вы можете легко восстановить замененный файл. Вот пара простых шагов, которые помогут вам сделать это:
- Откройте папку, в которой вы храните резервные копии файлов.
- Найдите файл с тем же именем, что и замененный файл Word.
- Щелкните правой кнопкой мыши на файле и выберите "Восстановить предыдущие версии" или "Восстановить из резервной копии".
- Подтвердите восстановление файла, следуя инструкциям на экране.
- После завершения процесса восстановления, файл будет восстановлен в папку, где вы пытались открыть его.
Если вы не сделали резервную копию файла Word, восстановление может быть сложнее. Рекомендуется регулярно создавать резервные копии важных файлов, чтобы избежать потери данных в случае проблем с файлами.
Восстановление через систему версий

Если вы работаете в Microsoft Word, то есть встроенный инструмент для восстановления предыдущих версий файлов. Для этого вам нужно открыть Word, затем выбрать "Файл" в верхнем левом углу главного меню. Затем выберите "История" и "Сохранить" в появившемся меню. Word отобразит список всех доступных версий файла, и вы сможете выбрать нужную для восстановления.
Если вы используете Google Диск или другую облачную систему хранения файлов, у вас может быть доступ к функции автоматического восстановления версий. Проверьте настройки вашего облачного хранилища, чтобы узнать, как восстановить предыдущие версии файлов.
Если вам необходимо восстановить файл, для которого у вас нет доступа к системе версий, вы также можете попытаться восстановить его с помощью программы для восстановления данных. Однако это может потребовать дополнительных знаний и инструментов.
Восстановление через систему версий может быть одним из лучших способов вернуть утерянную или замененную информацию. Однако помните, что системы версий могут хранить ограниченное количество версий файла, поэтому регулярное резервное копирование и сохранение важных файлов в других местах все еще является рекомендуемой практикой.
Используйте специализированные программы
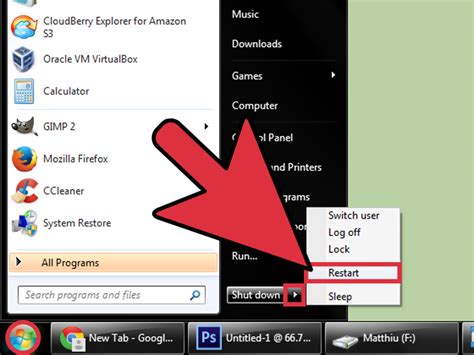
Когда файл Word заменен или удален, можно воспользоваться специализированными программами, созданными для восстановления данных. Эти программы предлагают различные методы восстановления, в зависимости от типа и степени повреждения файла. Вот несколько популярных программ, которые могут помочь восстановить замененный файл:
- Disk Drill - эта программа предлагает простое и интуитивно понятное восстановление файлов через сканирование вашего компьютера или внешних устройств хранения данных.
- Recuva - удобная и бесплатная программа для восстановления данных, которая может помочь восстановить удаленные файлы из Рецикл-бина, а также проводить глубокое сканирование системы на поиск потерянных данных.
- Stellar Data Recovery - это сильный инструмент для восстановления данных, который обладает высокой эффективностью восстановления файлов различных форматов, включая документы Word.
- Wondershare Recoverit - эта программа предлагает простой и мощный способ восстановления данных путем сканирования их в различных разделах жесткого диска.
При использовании специализированных программ всегда имейте в виду, что шансы на успешное восстановление данных могут зависеть от времени, прошедшего с момента замены или удаления файла. Поэтому сразу же после обнаружения проблемы вам рекомендуется приступить к восстановлению с помощью этих программ.
Обратитесь за помощью к специалистам

Если вам не удалось восстановить замененный файл Word с помощью описанных выше методов, то лучше всего обратиться за помощью к профессионалам. Специалисты компании, занимающейся восстановлением данных, обладают необходимыми навыками и инструментами для успешного восстановления файлов.
Как правило, процедура восстановления файлов Word включает в себя использование специализированного программного обеспечения, которое позволяет извлечь данные из поврежденного или удаленного файла. Эти программы обладают большой эффективностью и точностью, что позволяет восстановить файлы почти в любом состоянии.
Если вы обратитесь к специалистам, они смогут не только восстановить замененный файл Word, но и предложить расширенные возможности для восстановления данных. Например, они могут извлечь информацию из поврежденных разделов жесткого диска или восстановить файлы из испорченных флеш-накопителей.
Важно помнить, что самостоятельное восстановление файлов может привести к необратимой потере данных, поэтому лучше всего обратиться к профессионалам.
Независимо от того, какой способ восстановления файла Word вы выберете, помните, что важно действовать незамедлительно. Чем быстрее вы примете меры, тем больше шансов успешно восстановить файл и избежать потери информации.