Кубик Рубика – это одна из самых популярных головоломок во всем мире. Создание трехмерной модели кубика может показаться сложной задачей, но с помощью программы Иллюстратор это становится возможным для каждого. В этом мастер-классе мы покажем вам, как создать трехмерный кубик Рубика с использованием инструментов и функций Иллюстратора.
Прежде всего, вам понадобится базовое знание Иллюстратора и его основных инструментов. Если вы новичок в программе, рекомендуется ознакомиться с некоторыми учебными материалами, чтобы лучше понять принципы работы с векторными графиками.
Итак, чтобы начать создание трехмерного кубика Рубика, откройте Иллюстратор и создайте новый документ. Выберите инструмент Прямоугольник и создайте четыре квадрата одинакового размера. Для этого можно использовать инструмент Выбора и Копировать-Вставить, чтобы скопировать один квадрат и повторить его три раза.
Описание мастер-класса по созданию трехмерного кубика Рубика в Иллюстраторе
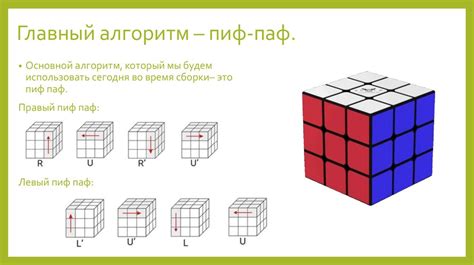
Мастер-класс по созданию трехмерного кубика Рубика в Иллюстраторе позволит вам погрузиться в захватывающий мир трехмерной графики и научиться создавать импозантные объекты с помощью этого мощного инструмента.
Во время мастер-класса вы научитесь создавать каждую часть кубика Рубика пошагово, начиная с основы и до завершения проекта. Вы сможете применить навыки, полученные на этом мастер-классе, для разработки других трехмерных объектов в Иллюстраторе.
Перед началом работы будет представлено подробное описание техник, методов и инструментов, которые понадобятся вам для создания трехмерного кубика Рубика. Затем каждый шаг будет пояснен подробно и сопровождаться наглядными примерами и скриншотами, чтобы у вас не возникло затруднений при выполнении практической части.
По завершении мастер-класса вы будете обладать уверенными навыками создания трехмерных объектов в Иллюстраторе и сможете использовать эти навыки для создания различных проектов, в том числе и игровых или анимационных.
Шаг 1. Создание основы кубика
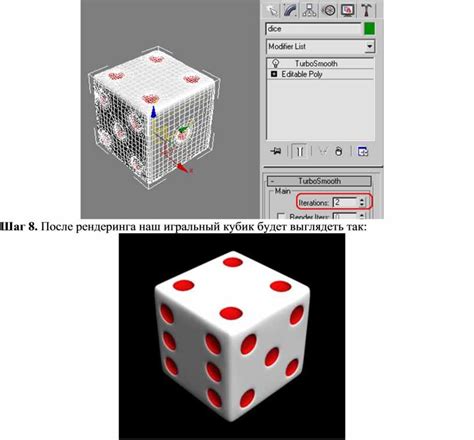
Для начала работы нам понадобится программа Adobe Illustrator. Если у вас ее нет, вы можете скачать и установить ее с официального сайта Adobe.
Откройте Illustrator и создайте новый документ размером 500x500 пикселей. Выберите инструмент Rectangle Tool (M) и нарисуйте квадрат размером 250x250 пикселей в центре документа. Чтобы задать точные размеры, вы можете ввести их в полях Width и Height в верхней панели инструментов.
Выделите квадрат и перейдите в панель Appearance. Нажмите на кнопку Add New Fill, чтобы добавить новый заполнитель. Выберите серый цвет для заполнителя и установите его на 50% непрозрачности. Это будет наша базовая область кубика.
Теперь давайте добавим границы к кубику. Выделите квадрат и перейдите в панель Stroke. Нажмите на кнопку Add New Stroke, чтобы добавить новую границу. Установите цвет границы на черный и толщину на 3 пикселя.
Теперь мы создали основу кубика Рубика. Готовьтесь к следующему шагу, где мы будем добавлять цветные грани к кубику.
Как создать прямоугольники для граней кубика в Иллюстраторе?

Для создания трехмерного кубика Рубика в Иллюстраторе, необходимо начать с создания прямоугольников для каждой грани кубика. Вот шаги, которые помогут вам выполнить эту задачу:
- Откройте Иллюстратор и создайте новый документ.
- Выберите инструмент "Прямоугольник" из панели инструментов.
- На всплывающей панели свойств установите нужные значения ширины и высоты прямоугольника для каждой грани кубика.
- Создайте прямоугольники, щелкнув и перетащив курсор мыши, чтобы нарисовать каждую грань кубика.
- Повторите этот процесс для каждой грани кубика, пока не создадите все шесть прямоугольников.
После того, как вы создали прямоугольники для каждой грани кубика, вы можете продолжить работу с ними, добавляя дополнительные детали, такие как цвет, текстуры или эффекты.
Теперь у вас есть основа для создания трехмерного кубика Рубика в Иллюстраторе. Вы можете продолжить добавлять детали и трехмерные эффекты, чтобы придать своему кубику реалистичный вид.
Шаг 2. Заливка и контур граней кубика
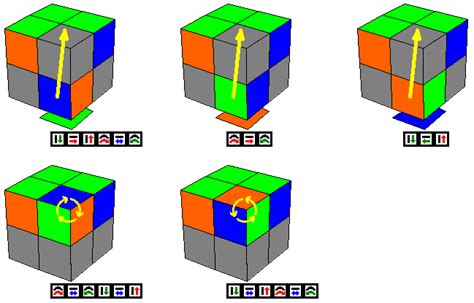
После того, как мы создали все шесть граней кубика, настало время задать им цвет и контур.
Чтобы заливка и контур граней смотрелись гармонично, рекомендуется выбирать цвета, отличающиеся друг от друга на определенный оттенок. Например, если грань кубика должна быть красной, то цвет заливки следующей грани можно выбрать оранжевый или розовый.
Для изменения цвета заливки грани, выберите инструмент "Заливка" в палитре инструментов, а затем щелкните на нужной грани кубика. В появившемся окне выберите нужный цвет или используйте инструмент "Компоновщик" для создания своего собственного цвета.
Чтобы задать контур грани, выберите инструмент "Контур" в палитре инструментов, а затем щелкните на нужной грани. В появившемся окне можно выбрать цвет контура и его толщину.
Повторите эти действия для каждой грани кубика, применяя нужные цвета заливки и контура. Так же можно экспериментировать с разными вариантами цветов и контуров, чтобы создать уникальный дизайн вашего кубика Рубика.
Как добавить цвет и контур к граням кубика для создания эффекта объема?

Чтобы добавить цвет и контур к граням кубика и создать эффект объема, следуйте этим шагам:
- Выберите инструмент "Прямоугольник" и нарисуйте прямоугольник нужного размера для грани кубика.
- Выберите инструмент "Градиент" и установите желаемые цвета градиента для грани. Начальный цвет выберите в левом верхнем углу, а конечный - в правом нижнем углу грани.
- Примените градиент к прямоугольнику с помощью инструмента "Заливка" или панели "Свойства".
- Чтобы добавить контур к грани, выберите инструмент "Контур" и установите желаемые параметры линии, такие как цвет, толщина и стиль.
- Наложите контур на грань кубика, выбрав ее и применив инструмент "Контур" или панель "Свойства".
Повторите эти шаги для каждой грани кубика, чтобы добавить цвет и контур и создать эффект объема. Вы можете использовать разные цвета и градиенты для каждой грани, чтобы создать интересный и красочный дизайн.
Если вы хотите, чтобы грани кубика выглядели еще более объемными, можно добавить тени или эффекты освещения с помощью инструментов "Тени" или "Эффекты" в Иллюстраторе.
 |  |
Пример грани кубика с цветом и контуром | Пример грани кубика с объемным эффектом |
Используя эти простые шаги, вы сможете добавить цвет и контур к граням кубика и создать эффект объема, что сделает ваш дизайн более живым и интересным.
Шаг 3. Добавление деталей кубика
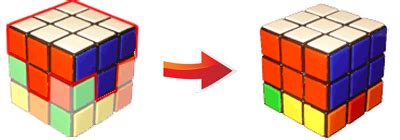
После создания основного кубика, мы можем приступить к добавлению деталей, которые придадут ему объемности и реалистичности. Для этого мы будем использовать различные градиенты и эффекты теней.
1. Добавление граней кубика:
- Выберите инструмент "Прямоугольник" или "Многоугольник" в панели инструментов.
- Нарисуйте прямоугольники или шестиугольники на каждой грани кубика.
- Задайте разные цвета каждой грани с помощью панели "Свойства" или панели "Цвета".
2. Добавление градиентов:
- Выберите инструмент "Заливка объекта" в панели инструментов.
- Нажмите на одну из граней кубика, чтобы выбрать ее.
- Откройте панель "Градиенты" и выберите один из предустановленных градиентов или создайте собственный.
- Примените градиент к выбранной грани.
3. Добавление эффектов теней:
- Выберите инструмент "Эффекты" в панели инструментов.
- Нажмите на одну из граней кубика, чтобы выбрать ее.
- Откройте панель "Эффекты" и выберите нужный эффект тени.
- Настройте параметры эффекта, чтобы получить желаемый результат.
Повторите эти шаги для каждой грани кубика, добавляя разные градиенты и эффекты теней. Также можно экспериментировать с размерами и формами граней, создавая уникальный дизайн кубика.