Клавиатура является одним из самых важных устройств на ноутбуке. Но что делать, если подсветка клавиш внезапно перестала работать? Многие пользователи сталкиваются с этой проблемой и испытывают недоумение. В этой статье мы разберем возможные причины отсутствия подсветки клавиатуры на ноутбуке и расскажем, как ее исправить.
Первым шагом в решении этой проблемы является проверка настроек. Возможно, подсветка клавиатуры была отключена по ошибке. Для того чтобы включить ее, необходимо найти соответствующую опцию в настройках устройства. Обычно она находится в разделе "Клавиатура" или "Подсветка". Если вы не можете найти эту опцию, попробуйте обратиться к руководству пользователя, которое поставляется вместе с ноутбуком.
Если проверка настроек не помогла, то причиной проблемы может быть неисправность аппаратного обеспечения. В этом случае, лучше всего обратиться к профессионалам, чтобы они взглянули на ваш ноутбук. Они смогут определить, нужна ли замена подсветки клавиатуры или ремонт.
И напоследок, возможной причиной неработающей подсветки клавиатуры может стать проблема с программным обеспечением. Попробуйте обновить драйверы на вашем ноутбуке до последней версии или переустановите операционную систему. Это может помочь в решении проблемы.
Почему не работает подсветка клавиатуры на ноутбуке?

Если подсветка клавиатуры на ноутбуке перестала работать, это может быть вызвано несколькими причинами:
- Некорректные настройки: проверьте, включена ли подсветка клавиатуры в настройках операционной системы. Обычно это можно сделать в разделе "Настройки" или "Система".
- Драйверы: если вы недавно обновили операционную систему или драйверы, возможно, подсветка клавиатуры стала неработоспособной из-за несовместимости. Проверьте, есть ли обновления для драйверов клавиатуры на официальном сайте производителя ноутбука.
- Аппаратная поломка: иногда причиной неработоспособности подсветки клавиатуры является физическое повреждение ноутбука. Если подсветка не работает даже после всех проверок и настроек, возможно, необходимо обратиться к специалисту для ремонта.
- Батарея: если ноутбук работает от батарейного питания, убедитесь, что у вас достаточно заряда батареи. Иногда недостаточное питание может привести к неработоспособности подсветки клавиатуры.
Если после выполнения всех этих действий подсветка клавиатуры по-прежнему не работает, рекомендуется обратиться к специалисту для дальнейшей диагностики и ремонта.
Загрузка неправильных драйверов
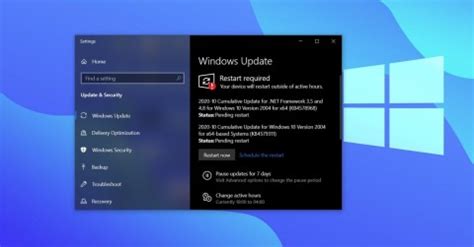
Если вы установили неправильный или несовместимый драйвер для клавиатуры, то это может привести к неработоспособности подсветки. Чтобы исправить эту проблему, вам необходимо установить правильные драйверы для вашего ноутбука.
Чтобы определить, какие драйверы вам нужны, вы можете посетить веб-сайт производителя вашего ноутбука и найти соответствующую страницу поддержки. На этой странице вы сможете найти список драйверов для вашей модели ноутбука.
Проверьте, есть ли в списке драйверов какие-либо драйверы, связанные с клавиатурой или подсветкой клавиатуры. Скачайте эти драйверы и установите их на свой ноутбук.
После установки правильных драйверов перезагрузите компьютер и проверьте, работает ли подсветка клавиатуры.
Если после установки правильных драйверов проблема с подсветкой клавиатуры не исчезла, возможно, есть другие причины, такие как повреждение подсветочной платы или проблемы с аппаратной частью. В этом случае рекомендуется обратиться к сервисному центру для диагностики и ремонта.
Отключенное программное обеспечение
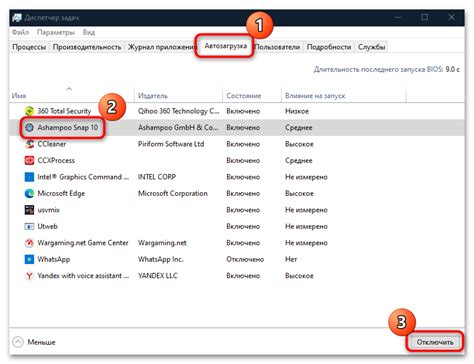
Если на ноутбуке не работает подсветка клавиатуры, это может быть связано с отключенным программным обеспечением. В некоторых моделях ноутбуков есть специальное программное обеспечение, которое управляет подсветкой клавиатуры и позволяет настраивать ее работу.
Чтобы проверить, включено ли такое программное обеспечение у вас на ноутбуке, откройте меню "Пуск" и найдите папку с программами производителя ноутбука. В этой папке должно быть приложение, отвечающее за подсветку клавиатуры. Запустите это приложение и проверьте его настройки.
Если программное обеспечение для подсветки клавиатуры отключено, вам потребуется его включить. Возможно, вы случайно выключили его или были сделаны изменения в настройках системы, которые отключили эту функцию. В приложении для управления подсветкой клавиатуры найдите опцию для включения/отключения подсветки и установите ее в положение "Включено". Сохраните настройки и перезапустите ноутбук, чтобы изменения вступили в силу.
Если вы не нашли такого приложения в папке с программами производителя ноутбука или не можете его запустить, возможно, вам потребуется переустановить программное обеспечение для подсветки клавиатуры. Обратитесь к документации или поддержке производителя ноутбука для получения инструкций по установке или обновлению этого программного обеспечения.
Проблемы с подключением кабеля клавиатуры
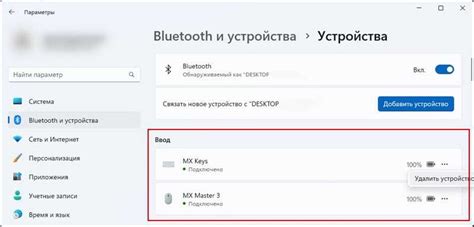
Если подсветка клавиатуры на ноутбуке не работает, одной из возможных причин может быть проблема с подключением кабеля клавиатуры.
Во-первых, стоит проверить, что кабель клавиатуры правильно подключен к материнской плате ноутбука. Иногда неправильное подключение кабеля клавиатуры может вызвать неполадки с подсветкой.
Во-вторых, возможно, кабель клавиатуры поврежден или изношен. Проверьте кабель на наличие повреждений, таких как разрывы или изломы. Если вы обнаружите повреждения, замените кабель клавиатуры на новый.
Также стоит проверить состояние разъема, к которому подключается кабель клавиатуры. Очистите разъем от пыли и грязи, убедитесь, что он надежно фиксирует кабель клавиатуры.
Если после всех проверок проблема с подсветкой клавиатуры не решается, возможно, проблема связана с самой клавиатурой. В этом случае, рекомендуется обратиться к специалисту для диагностики и ремонта ноутбука.
Важно отметить, что эти рекомендации могут быть применимы только к ноутбукам с отдельной подсветкой клавиатуры. Некоторые модели ноутбуков могут иметь встроенную подсветку клавиатуры, которая управляется через программное обеспечение. В этом случае, причина проблемы может быть связана с программной настройкой и требовать других решений.
Неисправность светодиодов подсветки

Чтобы исправить проблему, сначала нужно определить, какие светодиоды вышли из строя. Для этого можно воспользоваться программным обеспечением на ноутбуке. Многие производители предоставляют специальные программы, которые позволяют тестировать и диагностировать клавиатуру и ее подсветку.
Если программное обеспечение выявило неисправность в определенных светодиодах, можно попытаться заменить их самостоятельно. Однако этот процесс требует определенных навыков и знаний в области электроники. Если вы не уверены в своих способностях, лучше обратиться в сервисный центр или к специалисту, чтобы избежать дополнительных проблем и повреждений ноутбука.
Если вы решили заменить светодиоды самостоятельно, то вам понадобится новая подсветка клавиатуры, которую можно приобрести в специализированных магазинах или заказать онлайн. Важно убедиться, что подсветка совместима с вашей моделью ноутбука и имеет нужные размеры и параметры.
При замене светодиодов следует быть осторожным и предельно точным. Мелкие компоненты могут быть очень хрупкими, и неправильное обращение с ними может привести к дальнейшей поломке или повреждению клавиатуры.
После замены светодиодов необходимо проверить работу подсветки клавиатуры. Если проблема сохраняется, то это может быть связано с другими неисправностями, такими как поврежденные провода, проблемы с материнской платой или конфликты в программном обеспечении. В таких случаях рекомендуется обратиться к специалисту для проведения дополнительной диагностики и ремонта.
Повреждение микроконтроллера клавиатуры

Микроконтроллер клавиатуры — это основное электронное устройство, отвечающее за работу подсветки клавиатуры на ноутбуке. Если клавиатура не подсвечивается, возможно, микроконтроллер был поврежден или вышел из строя.
Повреждение микроконтроллера клавиатуры может быть вызвано различными факторами. Одной из причин может быть попадание жидкости на клавиатуру или ее падение. Жидкость может попасть на микроконтроллер и вызвать короткое замыкание или окисление контактов, что приводит к его поломке. Также, неисправность микроконтроллера может быть вызвана статическим электричеством или неправильными действиями при подключении или отключении внешних устройств.
Для исправления проблемы, связанной с повреждением микроконтроллера клавиатуры, можно предпринять следующие действия:
- Перезагрузите ноутбук: Иногда, проблема с микроконтроллером может быть временной и может быть исправлена путем простой перезагрузки ноутбука. Попробуйте выключить ноутбук, подождать несколько минут, а затем включить его снова.
- Проверьте связь: Проверьте, правильно ли подключена клавиатура. Убедитесь, что провода не повреждены и правильно вставлены в соответствующие разъемы.
- Попробуйте другую клавиатуру: Если после перезагрузки и проверки связи проблема остается, попробуйте подключить другую клавиатуру к ноутбуку. Если новая клавиатура работает нормально, то проблема скорее всего связана именно с микроконтроллером клавиатуры.
- Обратитесь к сервисному центру: Если вы уверены, что проблема связана с повреждением микроконтроллера клавиатуры, лучшим решением будет обратиться к профессионалам в сервисный центр. Такой ремонт требует специальных навыков и оборудования, поэтому не пытайтесь ремонтировать его самостоятельно, чтобы не усугубить проблему.
Помните, что повреждение микроконтроллера клавиатуры может быть сложным и дорогостоящим в ремонте. Часто лучшим решением является замена клавиатуры или ноутбука в целом. Если ваш ноутбук находится под гарантией, обратитесь к производителю для получения помощи и консультации.
Как исправить проблему с подсветкой клавиатуры?

Если подсветка клавиатуры на вашем ноутбуке не работает, есть несколько способов, которые могут помочь вам решить эту проблему:
- Проверьте настройки подсветки клавиатуры. Иногда подсветка может быть выключена или отключена по умолчанию. Проверьте настройки в панели управления или специальной программе для настройки клавиатуры.
- Проверьте, работает ли подсветка клавиш на других пользователях или во время загрузки системы. Если подсветка работает в других ситуациях, проблема может быть связана с вашим пользовательским профилем.
- Установите и обновите драйверы клавиатуры. Некорректно установленные или устаревшие драйверы могут вызывать проблемы с подсветкой клавиатуры. Поищите на сайте производителя своего ноутбука последние версии драйверов и установите их.
- Перезагрузите ноутбук. Иногда простое перезапуск может исправить неполадки с подсветкой клавиатуры.
- Проверьте, нет ли физических повреждений. Удары или падения могут повредить подсветку клавиатуры. В таком случае, возможно потребуется заменить клавиатуру.
- Обратитесь к сервисному центру. Если все прочие методы не помогли, возможно, проблема требует профессионального вмешательства, и вам следует обратиться в сервисный центр для диагностики и ремонта.
Надеемся, что один из этих способов поможет вам исправить проблему с подсветкой клавиатуры на вашем ноутбуке. Удачи!



