Microsoft Excel – это одно из самых популярных приложений для работы с таблицами и электронными документами. Однако, пользователи иногда сталкиваются с неприятными ситуациями, когда цифры в их таблицах не сохраняются корректно. Эта проблема может возникать по разным причинам и может быть вызвана как ошибками пользователя, так и особенностями программного обеспечения.
Проблемы с сохранением цифр в Excel могут проявляться различными способами. Некоторые пользователи замечают, что десятичные значения округляются автоматически, другие сталкиваются с тем, что вместо чисел отображаются даты или текст. Это может привести к серьезным последствиям, особенно если ваши данные требуют высокой точности и не допускают каких-либо искажений.
Возможные причины проблемы с сохранением цифр в Excel могут быть связаны со следующими факторами:
- ошибки форматирования ячеек;
- использование неправильных функций или формул;
- наличие непечатных символов или пробелов в данных;
- использование некорректной кодировки файла;
- необходимость настройки параметров сохранения данных.
К счастью, существует несколько способов решения данной проблемы:
- Проверьте форматирование ячеек. Убедитесь, что выбранный формат числа или даты соответствует вашим требованиям. Если необходимо, измените формат, чтобы он отображал числа без округления или даты без времени.
- Проверьте формулы и функции. Убедитесь, что вы правильно используете функции Excel и что они выполняются в требуемой последовательности. Используйте правильные аргументы и операторы, чтобы получить нужные результаты.
- Удалите непечатные символы и пробелы. Иногда данные могут содержать невидимые символы, которые влияют на сохранение чисел. Используйте специальные функции Excel, такие как TRIM и CLEAN, чтобы очистить данные от лишних символов.
- Измените кодировку файла. Если вы работаете с файлами, имеющими специфическую кодировку, возможно, вам нужно будет изменить кодировку файла, чтобы сохранить цифры и другие символы правильно.
- Настройте параметры сохранения данных. Иногда проблемы с сохранением цифр в Excel могут быть связаны с неправильно настроенными параметрами сохранения данных. Убедитесь, что вы выбрали правильные форматы файлов и настройки сохранения перед сохранением таблицы.
Следуя этим простым советам, вы сможете избежать проблем с сохранением цифр в Excel и получить точные и корректные данные в ваших таблицах. Не забывайте, что внимательность и правильная настройка программы могут существенно повысить эффективность работы и обеспечить сохранность ваших данных.
Почему значения не сохраняются в Excel? Как решить проблему
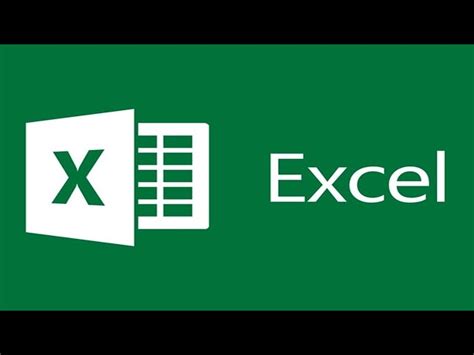
1. Формат ячейки
Одна из наиболее распространенных причин, по которой значения не сохраняются в Excel, - это неправильный формат ячейки. Если вы вводите значения, которые не соответствуют формату ячейки, Excel может отображать их как текст или иную формулу, а не как числовые данные. Для решения этой проблемы проверьте, что вы используете правильный формат ячейки для ввода значений.
Для изменения формата ячейки в Excel, щелкните правой кнопкой мыши на ячейку, выберите "Формат ячейки" в контекстном меню, а затем выберите нужный формат для чисел (например, "Число" или "Общий").
2. Ошибка формулы
Если в ячейке содержится формула, которая приводит к некорректному результату или отображает не числовое значение, может возникнуть проблема сохранения значений в Excel. Убедитесь, что формула в ячейке написана правильно и не содержит ошибок.
Если вы не уверены в правильности формулы, проверьте синтаксис и математическую логику формулы. Если необходимо, отредактируйте формулу и убедитесь, что она возвращает правильные числовые значения.
3. Защита рабочего листа
Еще одна причина, по которой значения не сохраняются в Excel, - это наличие защиты на рабочем листе. Защита рабочего листа может предотвратить изменение значений в определенных ячейках или даже всей таблице.
Чтобы убедиться, что рабочий лист не защищен, выберите вкладку "Проверка" в верхней панели инструментов Excel, затем нажмите на кнопку "Защита листа" и выберите "Снять защиту листа". Если рабочий лист был защищен паролем, вам потребуется ввести пароль, чтобы снять защиту.
4. Файл поврежден
Если все вышеперечисленные решения не дают результатов, возможно, ваш файл Excel поврежден. Повреждение файла может привести к потере данных, в том числе значений в таблице.
Для исправления поврежденного файла Excel можно воспользоваться инструментами в самом Excel, например, функцией "Восстановить рабочую книгу". Если это не помогает, попробуйте открыть файл в другом приложении, специализированном на восстановлении данных, или обратитесь за помощью к специалистам.
Отформатированные ячейки
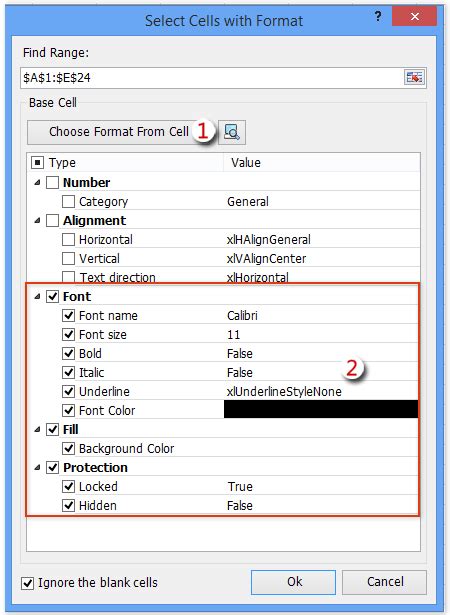
Проблема с сохранением цифр в Excel может возникать из-за неправильного форматирования ячеек. В Excel каждая ячейка имеет определенный формат, который определяет, как данные в ячейке будут отображаться и как они будут использоваться для расчетов и анализа.
Если цифры не сохраняются в Excel, возможно, в ячейке применен неправильный формат. Например, если в ячейке применен текстовый формат, Excel будет рассматривать все введенные данные как текст, даже если они являются числами. Это может привести к некорректным результатам при проведении расчетов или анализе данных.
Чтобы решить эту проблему, необходимо убедиться, что в ячейке применен правильный формат данных. Для числовых данных рекомендуется использовать формат "Число". Это позволит Excel правильно распознавать и обрабатывать числовые значения.
Чтобы применить формат "Число" к ячейке, выполните следующие действия:
Шаг 1:
Выделите ячейку или диапазон ячеек, для которых хотите изменить формат.
Шаг 2:
Щелкните правой кнопкой мыши и выберите "Формат ячейки" в контекстном меню.
Шаг 3:
В открывшемся диалоговом окне выберите вкладку "Число".
Шаг 4:
Выберите желаемый формат чисел из списка доступных опций. Например, "Общий" формат будет отображать числа без десятичных знаков, "Денежный" формат будет отображать числа с символом валюты и десятичными знаками.
После применения правильного формата к ячейке или диапазону ячеек, Excel должен правильно сохранять введенные числа и использовать их для расчетов и анализа данных.
Файлы в неподдерживаемых форматах
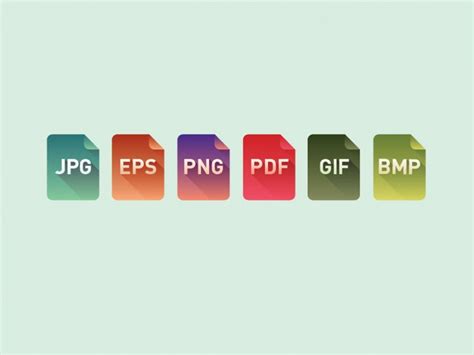
Одной из причин проблемы с сохранением цифр в Excel может быть использование неподдерживаемых форматов файлов. Возможно, вы пытаетесь открыть или сохранить файл в формате, который не совместим с программой Excel. Это может произойти, например, если вы пытаетесь открыть файл формата CSV (Comma-Separated Values), который не поддерживает форматирование чисел.
Чтобы решить эту проблему, удостоверьтесь, что вы открываете или сохраняете файл в формате, совместимом с Excel. Рекомендуется использовать форматы файлов .xlsx или .xls, которые являются стандартными форматами для сохранения данных в Excel.
Если ваш файл сохранен в неподдерживаемом формате, вам потребуется преобразовать его в поддерживаемый формат. Сделать это можно, открыв файл в другой программе, поддерживающей сохранение в формате .xlsx или .xls, и сохранить его снова.
Если ваш файл содержит данные, которые не могут быть сохранены в формате Excel, например, формулы или макросы, возможно, вам придется переработать эти данные или использовать другой инструмент для их обработки.
| Рекомендации: |
|---|
| Проверьте формат файла, который вы открываете или сохраняете в Excel. |
| Используйте форматы файлов .xlsx или .xls для сохранения данных в Excel. |
| Преобразуйте файл в поддерживаемый формат, открыв его в другой программе и сохраняя снова. |
| Переработайте данные, которые не могут быть сохранены в формате Excel, или используйте другой инструмент для их обработки. |
Ограничение по размеру данных
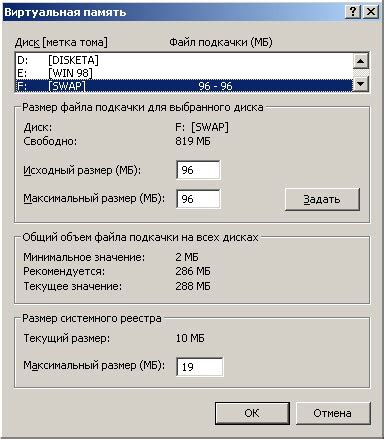
Одной из причин, по которой цифры не сохраняются в Excel, может быть ограничение по размеру данных. Каждая ячейка в Excel имеет максимальный размер данных, который может сохранить. Если числа, которые вы пытаетесь сохранить, превышают этот размер, то они могут быть обрезаны или заменены другими символами.
Ограничение по размеру данных зависит от версии Excel и типа ячейки. Версия Excel 2007 и более поздних версий поддерживает до 9,999,999 символов в одной ячейке. Однако старые версии Excel могут иметь ограничение в несколько тысяч символов.
Чтобы решить проблему ограничения по размеру данных, можно разделить длинные числа на несколько ячеек или использовать другой формат ячейки, который поддерживает больший размер данных. Например, формат "Текстовый" позволяет сохранять до 32,767 символов в одной ячейке.
Также стоит учесть, что Excel имеет ограничение по общему размеру файла. В версии Excel 2007 и более поздних версий максимальный размер файла составляет 1,048,576 строк и 16,384 столбца. Если ваш файл превышает эти ограничения, то некоторые данные, включая числа, могут быть потеряны при сохранении.
Проверьте, не превышает ли ваш файл ограничения по размеру данных и увеличьте размер ячеек или измените формат ячеек, если это необходимо. Также стоит учесть, что сохранение файла в более новом формате Excel, таком как XLSX, может помочь избежать некоторых ограничений старых версий Excel.



