Диспетчер устройств - это инструмент операционной системы, который позволяет пользователю просматривать и управлять установленным оборудованием компьютера. Одной из наиболее распространенных проблем, с которой пользователи сталкиваются, является то, что диспетчер устройств не определяет видеокарту. Это может быть вызвано различными причинами, от конфликтов с другими устройствами до проблем с драйверами.
Одна из возможных причин проблемы заключается в том, что видеокарта не правильно установлена в слот на материнской плате. В этом случае решением будет переустановка видеокарты, обратив внимание на правильное подключение и крепление. Важно также проверить, что видеокарта совместима с операционной системой и другим установленным оборудованием.
Другая возможная причина проблемы - неактуальные или поврежденные драйверы видеокарты. Драйверы - это программное обеспечение, которое обеспечивает взаимодействие между видеокартой и операционной системой. В этом случае рекомендуется обновить драйверы видеокарты через специальное программное обеспечение, поставляемое с видеокартой или с помощью загрузки последней версии драйвера с веб-сайта производителя.
Также стоит упомянуть о возможных конфликтах с другими устройствами. Иногда установленные на компьютере устройства, такие как звуковая карта или сетевой адаптер, могут конфликтовать с видеокартой. В этом случае необходимо проверить, что все устройства правильно установлены и настроены, и при необходимости изменить настройки или отключить конфликтующие устройства.
Причины проблем с определением видеокарты в диспетчере устройств
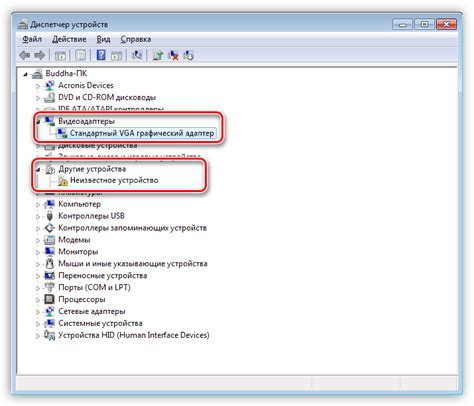
Существует несколько возможных причин, по которым диспетчер устройств может не определять видеокарту:
1. Отсутствие драйверов: Если в системе отсутствуют или устарели драйверы для видеокарты, то диспетчер устройств не сможет правильно определить ее. Решением в данном случае будет установка новых или обновленных драйверов.
2. Конфликт драйверов: Возможен конфликт между драйверами различных устройств, что может привести к проблемам с определением видеокарты в диспетчере устройств. Решением может быть обновление или переустановка драйверов.
3. Физические проблемы: Повреждение или неисправность видеокарты, разъема или кабеля могут привести к тому, что диспетчер устройств не сможет определить видеокарту. В этом случае рекомендуется проверить состояние и работоспособность этих компонентов.
4. Проблемы с BIOS: Некорректные настройки в BIOS могут привести к проблемам с определением видеокарты в диспетчере устройств. В таком случае рекомендуется проверить настройки BIOS и внести необходимые изменения.
5. Ошибки в операционной системе: Некорректная работа операционной системы или наличие ошибок в системных файлов также может привести к проблемам с определением видеокарты. Решением может быть выполнение проверки целостности системных файлов с помощью соответствующей утилиты.
6. Проблемы с подключением: Неправильное подключение видеокарты или кабелей может быть причиной того, что диспетчер устройств не определяет ее. Рекомендуется проверить подключение и убедиться, что все кабели правильно подключены.
Все эти причины могут привести к проблемам с определением видеокарты в диспетчере устройств. Используйте указанные решения в зависимости от конкретной ситуации, чтобы решить проблему.
Как исправить проблему с определением видеокарты в диспетчере устройств
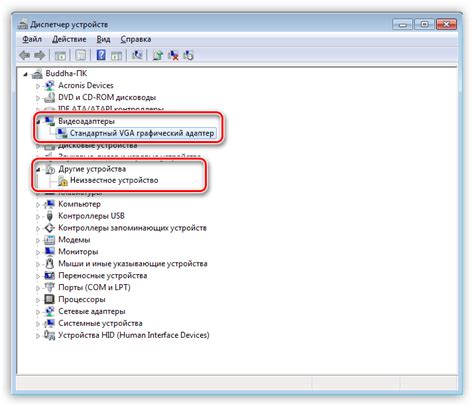
Если в диспетчере устройств вашей операционной системы отсутствует видеокарта или она не правильно определена, это может вызвать проблемы при запуске графических приложений или игр. В таком случае, вам следует предпринять несколько шагов для исправления этой проблемы.
- Проверьте подключение видеокарты. Убедитесь, что она правильно установлена в свой слот на материнской плате и подключена к питанию.
- Обновите драйверы для видеокарты. Перейдите на официальный сайт производителя вашей видеокарты и загрузите последнюю версию драйверов. Установите их, следуя инструкциям на экране.
- Проверьте совместимость видеокарты с вашей операционной системой. Убедитесь, что ваша видеокарта поддерживает вашу операционную систему.
- Перезагрузите компьютер. После установки драйверов или проведения других изменений, выполните перезагрузку, чтобы изменения вступили в силу.
- Проверьте настройки BIOS. Возможно, видеокарта отключена или не правильно настроена в BIOS. Зайдите в BIOS и проверьте настройки, связанные с видеокартой.
- Используйте инструмент обнаружения оборудования. Операционные системы Windows имеют встроенные средства обнаружения оборудования. Запустите их, чтобы попытаться решить проблему.
- Если ничто из вышеперечисленного не помогло, обратитесь к специалисту. Возможно, ваша видеокарта вышла из строя или требует ремонта.
Помните, что проблемы с определением видеокарты в диспетчере устройств могут быть вызваны различными причинами. Проводя вышеперечисленные действия, вы увеличиваете шансы на успешное решение проблемы.
Дополнительные советы по устранению проблем с определением видеокарты в диспетчере устройств
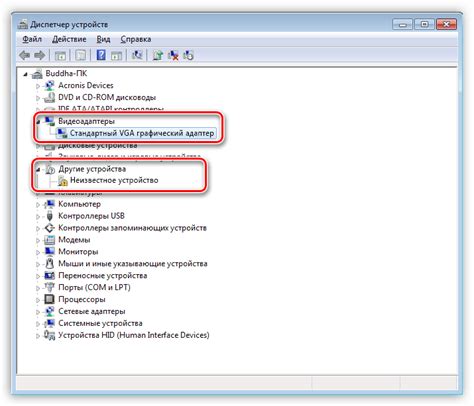
Если ваша видеокарта не определяется в Диспетчере устройств, есть несколько дополнительных советов, которые могут помочь вам устранить проблему:
1. Проверьте физическое подключение видеокарты. Убедитесь, что видеокарта правильно установлена в слот на материнской плате и надежно подключена к питанию компьютера.
2. Обновите драйверы для видеокарты. Откройте Диспетчер устройств, найдите свою видеокарту в списке устройств, щелкните правой кнопкой мыши и выберите "Обновить драйвер". Выберите автоматическое обновление драйверов или загрузите и установите их с официального сайта производителя видеокарты.
3. Проверьте конфликты ресурсов. Откройте Диспетчер устройств, найдите свою видеокарту в списке устройств, щелкните правой кнопкой мыши и выберите "Свойства". Перейдите на вкладку "Ресурсы" и обратите внимание на наличие конфликтов ресурсов. Если вы обнаружили конфликты, попробуйте изменить ресурсы видеокарты вручную.
4. Проверьте целостность системных файлов. Используйте команду "sfc /scannow" в командной строке с правами администратора, чтобы проверить и восстановить поврежденные системные файлы. Перезапустите компьютер после завершения проверки.
5. Выполните очистку реестра. Используйте специализированные программы для очистки реестра или вручную удаляйте ненужные записи, связанные с видеокартой, из реестра. Перезапустите компьютер после очистки реестра.
6. Проверьте наличие вирусов и вредоносного ПО. Запустите антивирусную программу и проведите полное сканирование системы на наличие вирусов и вредоносного ПО. Удалите обнаруженные угрозы и перезапустите компьютер.
7. Проверьте совместимость видеокарты с операционной системой. Убедитесь, что ваша видеокарта поддерживается и совместима с используемой операционной системой. Проверьте наличие обновлений BIOS для материнской платы и обновите его, если необходимо.
Если все эти советы не помогли вам устранить проблему с определением видеокарты в Диспетчере устройств, рекомендуется обратиться за помощью к специалистам или производителю вашей видеокарты. Они смогут провести детальную диагностику и предложить конкретное решение для вашей ситуации.
Если все вышеперечисленные методы не помогают: что делать, если диспетчер устройств по-прежнему не видит видеокарту

Если после применения всех ранее описанных методов диспетчер устройств по-прежнему не видит видеокарту в системе, возможно, проблема связана с аппаратной неисправностью либо ошибкой в операционной системе. В таких случаях можно попробовать следующие решения:
- Убедитесь, что видеокарта корректно установлена в слот материнской платы. Перезагрузите компьютер и проверьте, появляется ли видеокарта в оборудовании в BIOS.
- Проверьте наличие актуальной версии BIOS для вашей материнской платы и обновите ее, если это возможно. Иногда обновление BIOS может решить проблемы с обнаружением видеокарты.
- Если у вас есть возможность, попробуйте установить видеокарту на другой компьютер и проверить ее работу. Если видеокарта работает на другой системе, это может указывать на проблемы с вашей операционной системой или другими компонентами компьютера.
- Обратитесь за помощью к специалисту по ремонту компьютеров или сервисному центру для проведения диагностики и ремонта вашей системы. Они смогут более точно определить причину проблемы и предложить решение.
Неисправность видеокарты или ошибки в операционной системе могут быть сложно устранить самостоятельно, поэтому в таких ситуациях рекомендуется обратиться за квалифицированной помощью.