Microsoft Word – одна из самых популярных текстовых программ, которую активно используют миллионы пользователей по всему миру. Однако, иногда при работе с документами в Word пользователи могут столкнуться с неприятной проблемой: курсор внезапно становится белым и исчезает с экрана. Почему это происходит и как с этим бороться? Рассмотрим основные причины и возможные решения данной проблемы.
Первая причина, по которой курсор в Word может стать белым, – это цвет фона документа. Если фоновый цвет задан таким образом, что он сливается с цветом курсора, то сразу становится сложно его заметить на экране. Решение проблемы простое – нужно изменить фоновый цвет документа, сделав его более контрастным по отношению к цвету курсора.
Второй причиной проблемы может быть пропадание курсора из-за расширения программы. В некоторых случаях, после установки дополнительных расширений или плагинов, в Word может возникнуть конфликт, который приводит к исчезновению курсора. Как решение данной проблемы, можно отключить или удалить ненужные расширения и проверить, не появился ли курсор после этого.
Курсор в Word меняет цвет на белый при определенных условиях
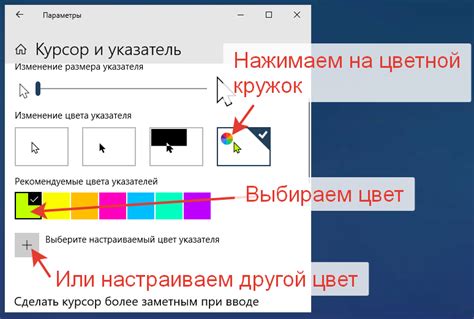
Один из распространенных вопросов пользователей программы Microsoft Word заключается в том, почему курсор в текстовом редакторе становится белым. Обычно курсор в Word отображается в виде вертикальной черты, которая помогает определить текущую позицию в тексте. Однако, иногда можно заметить, что цвет курсора вдруг меняется на белый.
На самом деле, изменение цвета курсора на белый в Word обычно происходит в двух случаях. Первый случай - это когда Word активно использует "Облачные службы" для хранения и синхронизации документов. В этом случае, белый курсор является индикатором ожидания операции синхронизации и обозначает, что Word находится в процессе загрузки или сохранения документа в облако. Как только операция завершается, курсор возвращается к своему обычному черному цвету.
Второй случай, когда курсор становится белым, связан с изменением конфигурации принтера или драйвера печати в системе. Когда Word не может получить информацию о текущем принтере или его настройках, курсор меняет цвет на белый, чтобы указать на проблему. В этом случае, пользователю рекомендуется проверить настройки принтера и убедиться, что он правильно подключен и работает.
В обоих случаях, изменение цвета курсора на белый в Word является временной и изначально предназначено для того, чтобы пользователь знал о происходящих в программе процессах и не паниковал. Если проблема с курсором продолжается, необходимо обратиться в службу поддержки или проконсультироваться с опытными пользователями, которые могут помочь найти и устранить причину данной проблемы.
Из-за применения определенного стиля форматирования

Возникающая проблема со сменой цвета курсора в программе Word может быть связана с применением определенного стиля форматирования документа. Если в тексте используется стиль, который задает белый цвет шрифта и фона, то курсор, по умолчанию имеющий цвет, сливающийся с фоном, будет отображаться белым.
Это может создать трудности при работе с текстом, так как белый курсор становится практически невидимым на белом фоне. Однако, есть несколько способов решения этой проблемы.
- Изменение цвета фона: Если возникающая проблема связана с определенным стилем форматирования, можно попробовать изменить цвет фона документа на другой, контрастный цвет. Например, можно выбрать черный или серый цвет фона, чтобы курсор стал более видимым.
- Изменение стиля форматирования: Также можно изменить стиль форматирования текста, удалив или изменяя стиль, который приводит к смене цвета курсора на белый. Для этого нужно выбрать нужный отрывок текста и применить другой стиль форматирования.
- Использование другой темы: Если изменение цвета фона или стиля форматирования не помогает, можно попробовать изменить тему программы Word. В программе есть различные встроенные темы, которые влияют на цвета и стили элементов интерфейса. Выбрав другую тему, возможно, удастся решить проблему со сменой цвета курсора.
В случае, если ни один из вышеперечисленных способов не помогает решить проблему, можно обратиться к дополнительным настройкам программы Word или обратиться за помощью к специалистам.
Из-за смены вида курсора в разных режимах работы

В режиме редактирования текста, когда вы можете вводить новый текст или редактировать существующий, курсор остается классическим тонким черным вертикальным мигающим штрихом. Это позволяет вам точно определить место вставки текста.
Однако, когда вы переходите в другой режим, например, в режим навигации или режим просмотра документа, внешний вид курсора может меняться. В режиме навигации, когда вы перемещаетесь по документу или выполняете другие действия, курсор может стать белым стрелкой, чтобы показать, что он используется для перемещения и выбора элементов вместо вставки текста.
Также в режиме просмотра документа, где вы просто просматриваете содержимое без возможности внесения изменений, курсор может принимать вид горизонтальной черты или другого символа, чтобы указывать на возможность выделения и копирования текста, а не на его редактирование.
Причина смены вида курсора в разных режимах работы программы Microsoft Word – это специальное функциональное предназначение каждого режима и необходимость пользователей в визуальной обратной связи о текущем состоянии курсора. Обычно, когда курсор становится белым, это означает, что он переключился на другую функцию, отличную от вставки текста, и может выполнять другие действия.
Возможное влияние цветовой схемы документа на цвет курсора
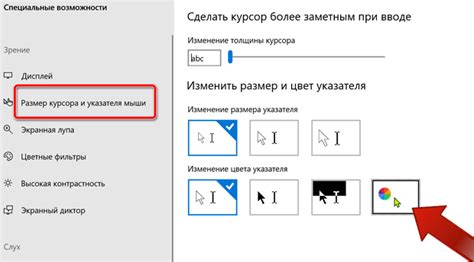
Цвет курсора в Microsoft Word может стать белым из-за влияния цветовой схемы документа. Когда цвет курсора не совпадает с цветом фона или текста, его становится трудно заметить, что может затруднять работу с документом и приводить к ошибкам в редактировании.
Цветовая схема документа определяет, какие цвета используются для фона, текста, ссылок и других элементов документа. Если цвет курсора задан таким образом, что он становится белым на фоне или тексте, то пользователю может быть сложно найти его на странице.
Решением этой проблемы может быть изменение цветовой схемы документа. Возможно, выбранная схема имеет неправильные настройки цветов и следует выбрать другую, более подходящую для работы с текстом.
В Word есть несколько встроенных цветовых схем, а также возможность создать собственную. Если белый цвет курсора вызывает проблемы, можно попробовать изменить схему на одну из доступных в программе.
Также возможно изменение цвета курсора непосредственно в настройках Word. Для этого нужно открыть "Параметры" в меню программы, затем выбрать "Разметка страницы" и перейти на вкладку "Общие". В этом разделе можно изменить цвет курсора на более заметный и удобный.
Учитывая, что визуальные предпочтения каждого пользователя могут различаться, было бы полезно иметь возможность настраивать цвет курсора независимо от цветовой схемы документа. Однако, на данный момент, такая опция не предусмотрена в базовых настройках Word.
Как вернуть курсор обратно к исходному цвету
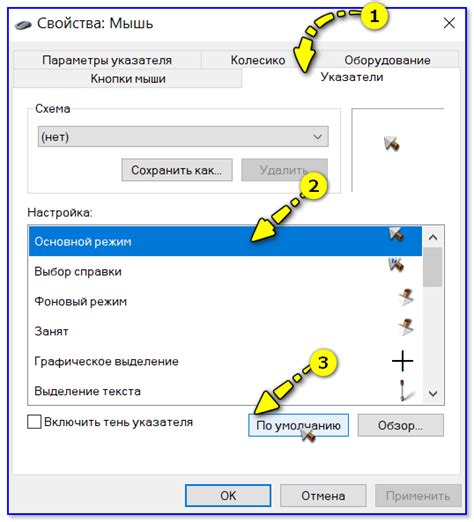
Если курсор в программе Microsoft Word стал белым, есть несколько способов вернуть его обратно к исходному цвету. Рассмотрим несколько возможных решений проблемы.
1. Изменение темы оформления:
В Word есть возможность выбрать различные темы оформления, которые меняют внешний вид интерфейса программы. Вероятно, вы случайно выбрали тему, в которой курсор отображается белым. Чтобы вернуть обычный цвет курсора, перейдите во вкладку "Оформление" (или "Дизайн", в зависимости от версии Word), выберите "Темы" и выберите другую тему оформления.
2. Изменение настроек курсора:
В Word также можно настроить внешний вид и поведение курсора. Для этого нужно перейти в меню "Файл", выбрать пункт "Параметры", а затем в разделе "Редактор" или "Просмотр" найти настройки курсора. Попробуйте изменить цвет курсора на "Автоматически", чтобы вернуть его к исходному цвету.
3. Перезагрузка программы:
Если первые два способа не помогли, попробуйте просто закрыть и снова открыть Word. Иногда это помогает исправить различные проблемы с интерфейсом программы, включая неправильный цвет курсора.
Если ни один из предложенных методов не помогает вернуть курсор обратно к исходному цвету, возможно, проблема связана с обновлениями или несовместимостью программы с операционной системой. В таком случае рекомендуется обратиться в техническую поддержку Microsoft для получения дополнительной помощи.
Возможная проблема с настройкой курсора в операционной системе
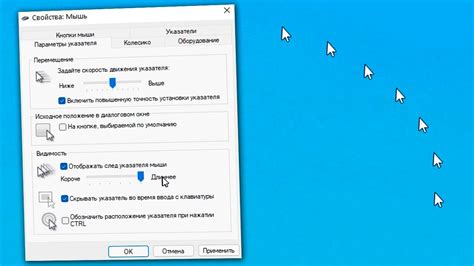
Если курсор в Microsoft Word стал белым, это может быть связано с настройками курсора в вашей операционной системе. Обычно цвет курсора в ОС совпадает с цветом активного элемента интерфейса. Таким образом, если у вас установлен белый цвет для активных элементов, то и курсор также будет отображаться белым.
Чтобы изменить цвет курсора в операционной системе, вам необходимо войти в настройки внешнего вида или персонализации, которые обычно находятся в разделе "Панель управления". Затем найдите раздел "Цвета и фон" или "Настройки темы" и выберите цвет, который хотите установить для активных элементов и курсора.
Если вы не можете найти соответствующие настройки в операционной системе, убедитесь, что у вас установлена последняя версия ОС и обновления, и обратитесь к документации или поддержке вашей операционной системы для получения дополнительной информации.
Кроме того, стоит проверить настройки курсора в самом Word. Возможно, вы случайно изменили его цвет или настроили специальный курсор для определенного документа. Для проверки настроек курсора в Word откройте программу, перейдите в раздел "Настройки" или "Параметры" и найдите соответствующие опции.
Если проблема с белым курсором все еще не решена после проверки настроек в операционной системе и Word, возможно, причиной является конфликт с другими установленными программами или наличие вирусов на компьютере. В этом случае рекомендуется обратиться к специалисту или технической поддержке для дальнейшего анализа и устранения проблемы.
Важно помнить: перед внесением изменений в настройки операционной системы или программы, рекомендуется создать резервную копию данных и ознакомиться с рекомендациями и инструкциями по обновлению и изменению настроек.
Полезные советы по работе с курсором в Word
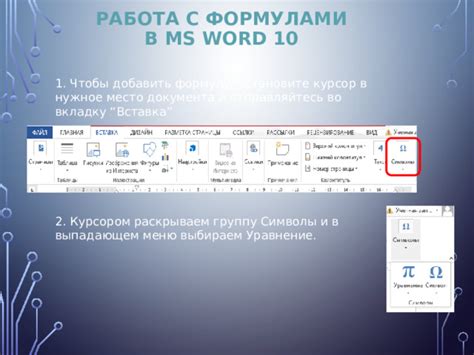
1. Установите нужное положение курсора. Чтобы переместить курсор в нужное место, вы можете щелкнуть мышью в нужное место или использовать клавиши стрелок на клавиатуре. Если вам нужно переместить курсор на большое расстояние, вы можете нажать клавишу Ctrl и стрелку в нужном направлении. Например, для перемещения курсора в начало предложения нажмите Ctrl + Стрелка влево.
2. Используйте клавиши Home и End. Клавиша Home переместит курсор в начало строки, а клавиша End – в конец строки. Если вы нажмёте данные клавиши вместе с клавишей Ctrl, курсор переместится в начало или конец документа. Эти комбинации клавиш помогут вам быстро найти нужное место в тексте.
3. Изменяйте режимы курсора. Word предлагает несколько режимов работы курсора: Вставка и Перезапись. В режиме Вставка, новый текст вставляется перед существующим содержимым. В режиме Перезапись, новый текст заменяет существующий. Вы можете изменить режим курсора, нажав на клавишу Insert.
4. Используйте функцию автозавершения. Word предлагает функцию автозавершения, которая может помочь вам быстро завершать слова и фразы. Если вам понадобится завершить слово, оставьте его недописанным и нажмите клавишу Enter. Word автоматически завершит это слово по самому вероятному варианту.
5. Используйте клавишу Esc. Клавиша Esc позволяет отменить текущую операцию и вернуться к предыдущему положению курсора. Если случайно нажали не ту клавишу или выбрали неправильное действие, просто нажмите Esc и вернитесь к исходному состоянию.
Данные советы помогут вам работать с курсором в Word более эффективно и точно. Используйте эти полезные функции и сделайте свою работу в программе Word более продуктивной и удобной.



