Диспетчер задач – это инструмент, который позволяет отслеживать и контролировать работу программ и процессов на компьютере. Он предоставляет информацию о загрузке центрального процессора, оперативной памяти, дискового пространства и других аппаратных ресурсов.
Часто пользователи сталкиваются с проблемой, когда диспетчер задач не видит видеокарту. Это может быть вызвано несколькими причинами, и в данной статье мы рассмотрим некоторые из них.
Одной из возможных причин является отсутствие драйверов для видеокарты. Драйвер – это программное обеспечение, которое позволяет операционной системе взаимодействовать с аппаратной частью компьютера. Если драйвер не установлен или установлен неправильно, операционная система не сможет определить наличие и характеристики видеокарты.
Внимание! Ваш диспетчер задач не видит видеокарту? Вот почему

Если ваш диспетчер задач не видит видеокарту, это может быть вызвано несколькими причинами:
- Неправильное подключение видеокарты. Проверьте, правильно ли подключена видеокарта к материнской плате и питанию. Убедитесь, что все кабели надежно зафиксированы.
- Неправильные драйверы видеокарты. Убедитесь, что у вас установлены последние версии драйверов для вашей видеокарты. Это можно проверить в диспетчере устройств или на официальном сайте производителя.
- Неисправность видеокарты. Возможно, ваша видеокарта неисправна или несовместима с вашей системой. Проверьте ее работу на другом компьютере или обратитесь в сервисный центр для проведения диагностики.
- Конфликт с другими устройствами. Иногда диспетчер задач может не видеть видеокарту из-за конфликта с другими устройствами. Попробуйте отключить другие устройства, такие как звуковая карта или сетевой адаптер, и проверьте, появилась ли видеокарта в диспетчере задач.
Если после выполнения этих действий ваш диспетчер задач все еще не видит видеокарту, рекомендуется обратиться к профессионалам для дальнейшей диагностики и решения проблемы.
Потенциальная причина: устаревший драйвер видеокарты

Возможно, текущий драйвер устарел и не совместим с текущей версией операционной системы или другими установленными программами. Это может вызвать конфликты и привести к неработоспособности видеокарты в диспетчере задач.
Чтобы исправить эту проблему, вам следует переустановить или обновить драйверы видеокарты. Для этого можно посетить официальный сайт производителя видеокарты и загрузить самые новые драйверы для вашей конкретной модели. После установки новых драйверов следует перезагрузить компьютер, чтобы изменения вступили в силу.
Если после обновления драйверов проблема остается, возможно, произошла какая-то ошибка в процессе установки или есть другие проблемы, связанные с видеокартой. В этом случае рекомендуется обратиться за помощью к специалисту по компьютерному оборудованию или технической поддержке производителя видеокарты.
Возможный виновник: конфликт с другими устройствами

Одной из причин, по которой диспетчер задач не видит видеокарту, может быть конфликт с другими устройствами. В компьютере могут быть установлены различные компоненты и периферийные устройства, которые могут конфликтовать друг с другом при работе. Это может привести к неполадкам и невозможности обнаружить видеокарту в диспетчере задач.
Конфликты между устройствами могут возникать из-за неправильно установленных или устаревших драйверов, неправильного подключения кабелей или проблем в настройках BIOS. Если диспетчер задач не видит видеокарту, следует проверить, нет ли конфликтов с другими устройствами.
Для решения данной проблемы можно попробовать следующие действия:
- Установить последние версии драйверов для видеокарты и других устройств.
- Проверить правильность подключения кабелей и устройств.
- Обновить BIOS до последней версии.
- Отключить временно другие устройства и проверить, появится ли видеокарта в диспетчере задач.
Если данные действия не помогли решить проблему, стоит обратиться к специалисту или провести диагностику компьютера, чтобы выявить и устранить конфликты между устройствами.
Что делать, если нет видеокарты в диспетчере задач

1. Установите последнюю версию драйверов для видеокарты. Вы можете найти их на официальном веб-сайте производителя вашей видеокарты. Следуйте инструкциям по установке драйверов и перезагрузите компьютер после завершения установки.
2. Если установка последних драйверов не помогла, попробуйте обновить BIOS вашего компьютера. Для этого вам нужно посетить официальный веб-сайт производителя материнской платы и найти последнюю версию BIOS для вашей модели. Установка новой версии BIOS может помочь исправить проблему отсутствия видеокарты в диспетчере задач.
3. Если обновление драйверов и BIOS не помогли, возможно, проблема связана с самой видеокартой или с ее подключением к компьютеру. Проверьте, правильно ли подключена видеокарта к материнской плате и питанию. Убедитесь, что все кабели надежно подключены и никакие контакты не повреждены.
4. Если вы все еще не видите видеокарту в диспетчере задач, попробуйте переустановить операционную систему. Некоторые проблемы, связанные с видеокартой, могут быть вызваны ошибками в системе. Переустановка операционной системы может помочь исправить такие ошибки и восстановить работу видеокарты.
Если после выполнения всех этих действий видеокарта по-прежнему не отображается в диспетчере задач, рекомендуется обратиться к специалисту или технической поддержке производителя вашего компьютера или видеокарты. Они смогут предоставить более точные указания и помочь решить проблему.
Решение проблемы: обновление BIOS компьютера
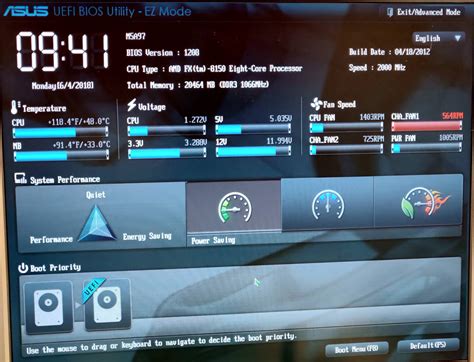
Чтобы решить эту проблему, вам может потребоваться обновление BIOS. Вот несколько шагов, которые помогут вам выполнить это:
Шаг 1: Проверьте текущую версию BIOS
Прежде чем обновлять BIOS, вам нужно узнать текущую версию. Для этого перезагрузите компьютер и на экране загрузки нажмите определенную клавишу (обычно это Del, F2, F10 или Esc) для входа в настройки BIOS. В меню BIOS найдите информацию о версии BIOS и запишите ее.
Шаг 2: Скачайте последнюю версию BIOS
После того, как вы узнали текущую версию BIOS, посетите официальный веб-сайт производителя вашего компьютера или материнской платы и найдите страницу поддержки, где можно скачать последнюю версию BIOS для вашего конкретного модели компьютера. Обязательно прочитайте инструкции перед загрузкой и убедитесь, что вы скачиваете правильный файл для вашей операционной системы.
Шаг 3: Обновите BIOS
Перед обновлением BIOS рекомендуется сохранить все важные данные и сделать резервную копию текущего BIOS (если это возможно). Затем следуйте инструкциям, предоставленным производителем, для обновления BIOS. В большинстве случаев обновление BIOS – это процесс, который выполняется с использованием специального программного обеспечения, предоставленного производителем.
Шаг 4: Перезагрузите компьютер
После успешного обновления BIOS, перезагрузите компьютер и войдите в настройки BIOS, чтобы убедиться, что новая версия BIOS была успешно установлена. Если все прошло гладко, вы должны увидеть новую версию BIOS и вашу видеокарту в списке оборудования.
Обновление BIOS может быть сложной и рискованной операцией, поэтому рекомендуется выполнять его только при необходимости и только при наличии подробных инструкций от производителя компьютера или материнской платы. Помните, что неправильное обновление BIOS может повредить компьютер и привести к его неработоспособности.
Если после обновления BIOS ваша видеокарта по-прежнему не распознается диспетчером задач, рекомендуется обратиться к технической поддержке производителя компьютера или материнской платы для получения дальнейшей помощи.
Еще одна возможная причина: неисправность видеокарты

Помимо проблем, связанных с драйверами, причиной невидимости видеокарты в диспетчере задач может быть неисправность самой видеокарты. Возможны различные проблемы с видеокартой, такие как повреждение контактов, перегрев или сбой в работе чипа.
Если видеокарта не функционирует должным образом, операционная система может не обнаружить или не распознать ее наличие. В результате, диспетчер задач не будет отображать информацию о видеокарте.
Если вы подозреваете проблемы с видеокартой, рекомендуется обратиться к специалисту, который сможет провести диагностику и решить проблему. Не стоит пытаться самостоятельно ремонтировать видеокарту, так как это может привести к дополнительным повреждениям и ухудшить ее состояние.
В общем, неисправность видеокарты может быть еще одной причиной невидимости в диспетчере задач. В случае возникновения данной проблемы, рекомендуется обратиться за помощью к опытному специалисту.



