Davinci Resolve - одна из самых популярных программ для монтажа и цветокоррекции видео. С ее помощью можно создавать уникальные проекты и реализовывать свои творческие идеи. Одной из ключевых особенностей Davinci Resolve являются ноды - мощный инструмент, позволяющий контролировать и изменять различные аспекты видео. Но как создать ноду в Davinci Resolve и какие горячие клавиши помогут вам в этом процессе?
Процесс создания ноды в Davinci Resolve вполне прост и интуитивно понятен даже для новичка. Для начала откройте панель "Окно ноды" - это главный инструмент для работы с нодами в Davinci Resolve. Затем, в верхней части панели вы найдете кнопку "Создать ноду". Нажмите на нее, чтобы открыть меню с различными типами нод. Выберите нужный вам тип и нажмите на него. Таким образом, вы создадите новую ноду и сможете начать ее настройку и редактирование.
Не забудьте также о горячих клавишах, которые значительно ускорят вашу работу с нодами в Davinci Resolve. Например, горячая клавиша "Ctrl + Shift + N" позволит вам быстро создать новую ноду без необходимости открывать панель "Окно ноды". Кроме того, с помощью горячей клавиши "Shift + S" вы сможете быстро преобразовать выбранный клип в серию нод, что позволит вам производить сложные цветокоррекции и другие изменения сразу на нескольких нодах.
Установка Davinci

Для начала работы с Davinci вам нужно установить программу на свой компьютер. Вот пошаговая инструкция, как это сделать:
- Перейдите на официальный сайт Davinci и скачайте установочный файл.
- Запустите установочный файл и следуйте указаниям мастера установки.
- Выберите путь установки программы на вашем компьютере.
- Дождитесь окончания установки. Вам может потребоваться подключение к Интернету для загрузки дополнительных файлов.
- После завершения установки, запустите Davinci.
- Пройдите процесс регистрации или войдите в свою учетную запись, если у вас уже есть аккаунт.
- Теперь вы готовы начать работу с Davinci и создавать уникальные ноды!
Установка Davinci не займет много времени, и вы быстро сможете приступить к использованию всех возможностей программы для создания и редактирования ваших проектов.
Открытие Davinci
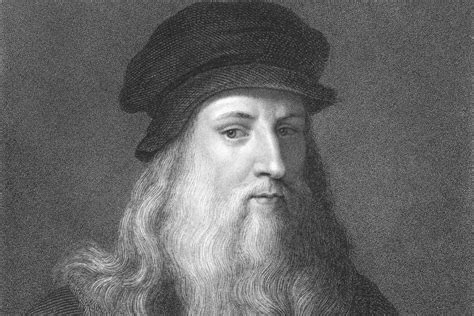
Чтобы открыть Davinci, выполните следующие действия:
- Запустите компьютер и убедитесь, что операционная система загружена.
- Найдите ярлык Davinci на рабочем столе или в меню "Пуск".
- Щелкните дважды по ярлыку, чтобы запустить программу.
- Если у вас открывается стартовый экран, выберите "Создать новый проект" или "Открыть существующий проект", в зависимости от того, что вы хотите сделать.
- Если у вас открывается окно проекта, выберите проект, с которым вы хотите работать, и нажмите "Открыть".
- После этого Davinci будет открыт и вы сможете начать работу над проектом.
Теперь вы знаете, как открыть Davinci и приступить к созданию своей ноды!
Создание нового проекта

Для создания нового проекта в Davinci, следуйте данным шагам:
- Откройте Davinci и перейдите во вкладку "Проекты".
- Нажмите на кнопку "Создать новый проект".
- В появившемся окне введите название проекта и выберите папку, в которой будет храниться проект.
- Выберите параметры проекта, такие как разрешение, частоту кадров и формат файла.
- Нажмите на кнопку "Создать" для создания нового проекта.
После выполнения этих шагов в Davinci будет создан новый проект с указанными параметрами. Вы можете приступить к работе над проектом, добавлять ноды и осуществлять монтаж видео.
Импорт материалов
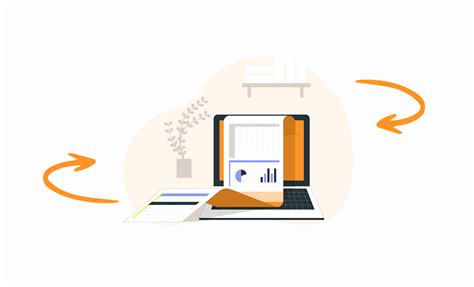
Процесс создания ноды в Davinci Resolve начинается с импорта необходимых материалов. Это может быть видео, аудио, изображения и другие медиафайлы, которые вы хотите использовать в своем проекте.
Для импорта материала вам потребуется выполнить несколько простых шагов:
1. Щелкните правой кнопкой мыши на панели проекта.
Это позволит открыть контекстное меню с различными опциями.
2. Выберите опцию "Импорт файлов".
После этого откроется диалоговое окно, где вы сможете выбрать нужные вам материалы на своем компьютере. Вы можете выбрать один или несколько файлов для импорта.
3. Нажмите на кнопку "Открыть".
После того, как вы выбрали нужные файлы, нажмите на кнопку "Открыть", чтобы начать импорт.
4. Дождитесь завершения импорта.
Программа автоматически загрузит выбранные материалы в панель проекта. В зависимости от размера и количества файлов, импорт может занять некоторое время. По завершению импорта вы увидите импортированные материалы в панели проекта.
Важно отметить, что Davinci Resolve поддерживает широкий спектр форматов файлов, включая .mp4, .mov, .wav, .jpeg и многие другие. Если у вас возникнут проблемы с импортом каких-либо файлов, убедитесь, что они соответствуют требованиям программы.
Теперь у вас есть все необходимые материалы для создания ноды в Davinci Resolve. Переходите к следующему этапу - созданию и настройке ноды для работы с вашими материалами.
Добавление ноды

Чтобы добавить новую ноду в Davinci Resolve, выполните следующие шаги:
1. Откройте панель узлов, нажав на иконку узлов в правом верхнем углу интерфейса или используя сочетание клавиш Ctrl + Shift + F.
2. В появившейся панели настройте параметры новой ноды с помощью доступных опций. Вы можете выбрать тип ноды, настроить цветовую коррекцию, добавить эффекты и т.д.
3. После того, как вы настроили все параметры, нажмите кнопку "Применить" или используйте сочетание клавиш Enter, чтобы добавить ноду на текущую таймлинию.
Теперь вы можете продолжить работу с нодой, настраивая ее параметры и добавляя новые. Не забудьте сохранить изменения, чтобы они применились к финальному проекту.
Совет: Если вы хотите добавить несколько нод одновременно, можете использовать сочетание клавиш Ctrl + клик мыши на панели узлов. Это позволит вам добавить несколько нод за один раз.
Примечание: В Davinci Resolve вы можете добавить и настроить различные типы нод, которые позволят вам реализовать разнообразные эффекты и коррекцию изображения. Это одна из главных особенностей программы, которая делает ее мощным инструментом для работы с видео.
Изменение настроек ноды
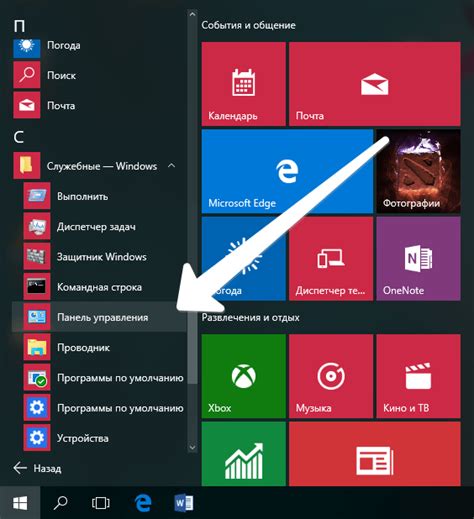
После создания ноды в Davinci, вы можете настроить ее параметры, чтобы получить нужный эффект на видео. Для этого вам потребуется знать несколько горячих клавиш:
1. Выбор ноды: Чтобы выбрать ноду и изменять ее настройки, щелкните на ней левой кнопкой мыши. Нода будет выделена и готова к редактированию.
2. Открытие настроек: Чтобы открыть настройки выбранной ноды, нажмите клавишу "S". Откроется окно настроек, в котором вы сможете изменять параметры ноды.
3. Изменение параметров: В окне настроек вы увидите список параметров, которые можно настраивать. Чтобы изменить параметр, переместите ползунок или введите нужное значение в поле.
4. Применение изменений: После внесения изменений в настройки ноды, нажмите клавишу "Enter", чтобы применить изменения. Если вам не нравятся результаты, вы всегда можете отменить изменения, нажав клавишу "Esc".
5. Сохранение настроек: Чтобы сохранить настройки ноды и перейти к следующей ноде, нажмите клавишу "Ctrl + S". Все изменения будут применены, и вы сможете продолжить работу.
Теперь, когда вы знаете, как изменять настройки ноды в Davinci, вы сможете легко создавать разнообразные эффекты и улучшать визуальное качество вашего видео.
Горячие клавиши для работы с нодами
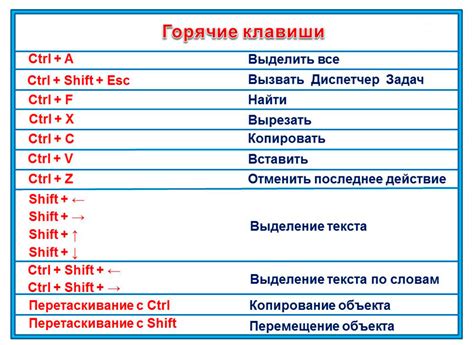
В Davinci Resolve есть несколько горячих клавиш, которые значительно упрощают работу с нодами:
- Создание ноды: Чтобы создать новую ноду, нажмите клавишу "Alt" и однократно щелкните левой кнопкой мыши в нужном месте.
- Удаление ноды: Чтобы удалить ноду, выберите ее и нажмите клавишу "Delete".
- Копирование ноды: Чтобы скопировать ноду, выберите ее и нажмите комбинацию клавиш "Ctrl + C". Затем выберите место, куда нужно вставить ноду, и нажмите "Ctrl + V".
- Переименование ноды: Чтобы переименовать ноду, дважды щелкните на ее названии и введите новое имя.
- Переключение между нодами: Чтобы переключаться между нодами, используйте клавиши "Tab" и "Shift + Tab".
- Соединение нод: Чтобы соединить две ноды, выберите первую ноду, затем удерживайте клавишу "Shift" и щелкните на второй ноде левой кнопкой мыши.
- Отключение ноды: Чтобы временно отключить ноду, выберите ее и нажмите клавишу "D".
Используя эти горячие клавиши, вы сможете значительно увеличить свою эффективность при работе с нодами в Davinci Resolve.