WordPress – это одна из самых популярных платформ для создания и управления веб-сайтами. Но установка этой CMS может стать настоящим испытанием, особенно для новичков. Множество ошибок и проблем могут возникнуть в процессе установки, что может осложнить запуск вашего сайта. В этой статье мы рассмотрим, как установить WordPress без ошибок.
Первым шагом в установке WordPress является выбор хостинга. Важно выбрать надежного хостинг-провайдера, который обеспечит быструю и безопасную работу вашего сайта. При выборе хостинга обратите внимание на такие параметры, как доступность технической поддержки, скорость загрузки сайта и наличие автоматической установки WordPress.
Когда хостинг выбран, можно приступать к установке WordPress. Самый простой и безопасный способ установки – использование автоматической установки, предоставляемой хостинг-провайдером. Для этого обычно достаточно зайти в панель управления своим хостинг-аккаунтом и выбрать опцию "Установить WordPress". После этого следуйте инструкциям на экране и введите необходимую информацию, такую как название сайта, логин и пароль администратора.
Если вы хотите установить WordPress вручную, вам потребуется загрузить файлы WordPress на сервер через FTP-клиент. Затем создайте базу данных MySQL и настройте файл wp-config.php, чтобы связать WordPress с базой данных. Подробные инструкции по установке WordPress вручную можно найти в документации WordPress.
Ошибки при установке WordPress
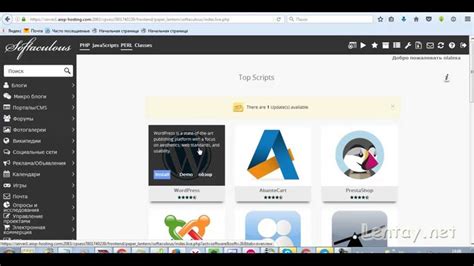
Установка WordPress может сопровождаться появлением различных ошибок, которые могут оказать влияние на процесс установки и работу вашего сайта. В этом разделе мы рассмотрим некоторые распространенные ошибки при установке WordPress и способы их устранения.
| Ошибка | Описание | Решение |
|---|---|---|
| Ошибка подключения к базе данных | Эта ошибка возникает, когда WordPress не может подключиться к базе данных MySQL. | Убедитесь, что данные для подключения к базе данных правильно указаны в файле wp-config.php. Проверьте правильность имени хоста, имени пользователя и пароля. |
| Ошибка загрузки файлов | WordPress может иметь проблемы с загрузкой файлов из-за ограничений прав доступа. | Убедитесь, что права на папку wp-content/uploads установлены на 755. Если это не помогает, обратитесь к хостинг-провайдеру для получения дополнительной информации или помощи. |
| Ошибка 404 после установки | После установки WordPress вы можете столкнуться с ошибкой 404 при попытке открыть страницы сайта. | Проверьте файл .htaccess в корневой папке WordPress на наличие правильных настроек перенаправления. Если файл не существует, создайте его и добавьте следующий код: |
| Ошибка соединения с сервером | При установке WordPress может возникнуть проблема с соединением с сервером. | Проверьте, доступен ли сервер по указанному вами адресу. Если это локальный сервер, убедитесь, что сервер запущен и работает корректно. |
Это лишь некоторые из возможных ошибок при установке WordPress. В большинстве случаев решение проблемы можно найти, изучив сообщение об ошибке и проведя небольшое исследование. Если вы не можете самостоятельно решить проблему, обратитесь к поддержке WordPress или своему хостинг-провайдеру для получения помощи.
Подготовка к установке

Перед началом установки WordPress важно выполнить несколько подготовительных шагов, чтобы избежать возможных ошибок и проблем. Вот несколько рекомендаций, которые помогут вам установить WordPress без проблем:
1. Проверьте системные требования: Перед установкой WordPress убедитесь, что ваш хостинг-провайдер соответствует системным требованиям. Версия PHP, доступная на вашем сервере, должна быть совместима с WordPress. Также убедитесь, что у вас есть возможность создавать базы данных MySQL.
2. Скачайте последнюю версию WordPress: Перейдите на официальный сайт WordPress и скачайте последнюю версию платформы. Загрузите архив с файлами WordPress на свой компьютер.
3. Распакуйте архив: Распакуйте архив с файлами WordPress на вашем компьютере. Вы получите папку с названием "wordpress".
4. Подготовьте базу данных: Вам потребуется база данных MySQL для установки WordPress. Создайте новую базу данных и учетную запись пользователя MySQL, которая будет иметь полный доступ к базе данных.
5. Сохраните настройки базы данных: Во время установки WordPress вам потребуется ввести данные для подключения к базе данных. Учтите эти данные и сохраните их в безопасном месте.
6. Перенесите файлы WordPress на сервер: Загрузите все файлы и папки из папки "wordpress" на ваш сервер с помощью FTP-клиента или панели управления файлами вашего хостинг-провайдера.
7. Запустите установку: После загрузки файлов WordPress на сервер, откройте веб-браузер и перейдите по адресу вашего сайта. Вы увидите screen WordPress'а установки. Следуйте инструкциям на экране, вводите необходимые данные о базе данных, конфигурации сайта и создайте учетную запись администратора.
8. Завершение установки: После заполнения всех необходимых полей и нажатия кнопки "Установить WordPress", вам будет предложено войти на ваш сайт с использованием новой учетной записи администратора.
Следуя этим шагам, вы подготовите себя к установке WordPress без ошибок и сможете успешно создать свой сайт на данной платформе.
Загрузка файлов WordPress
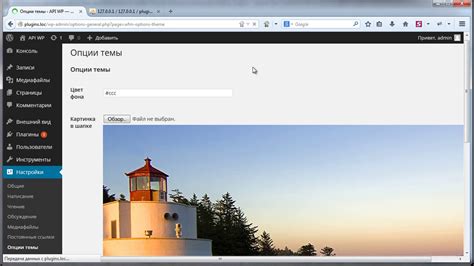
1. Загрузка файлов с помощью FTP:
- Скачайте архив с последней версией WordPress с официального сайта.
- Извлеките содержимое архива на вашем компьютере.
- Установите и настройте FTP-клиент, например, FileZilla.
- Введите данные вашего FTP-хоста, имя пользователя и пароль, чтобы подключиться к серверу.
- Откройте папку на вашем сервере, в которую вы хотите установить WordPress.
- Перетащите все файлы WordPress из извлеченной папки в открытую папку на сервере.
2. Загрузка файлов через файловый менеджер:
- Войдите в панель управления вашего хостинга.
- Найдите раздел "Файловый менеджер" или "Файлы" и откройте его.
- Перейдите в папку, в которую вы хотите установить WordPress.
- Создайте новую папку для WordPress (например, "blog" или "wp").
- Выберите новую папку и щелкните на кнопку "Загрузить" или "Загрузить файлы".
- Выберите архив с WordPress на вашем компьютере и загрузите его.
- После загрузки архива распакуйте его в папку, используя инструментарий файлового менеджера.
После загрузки файлов WordPress на сервер вы будете готовы к следующему этапу установки - настройке базы данных. Перейдите к следующему шагу в инструкции, чтобы продолжить установку WordPress.
Создание базы данных
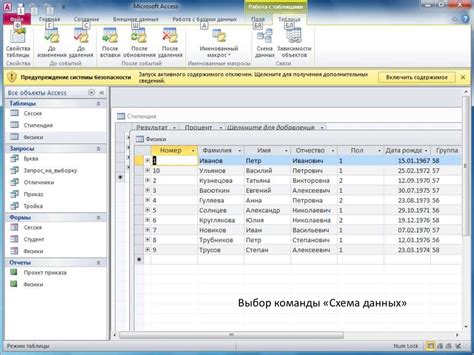
Для создания базы данных вам понадобится доступ к панели управления вашего хостинга. Введите свои учетные данные и найдите раздел «Базы данных» или что-то похожее.
В большинстве случаев вы увидите опцию «Создать новую базу данных». Щелкните по ней, чтобы перейти к следующему шагу.
Вам потребуется название базы данных, введите его в соответствующее поле. Обычно вам также будет предложено указать имя пользователя и пароль для доступа к базе данных. Убедитесь, что вы выбрали надежный пароль, который сложно угадать.
После заполнения всех необходимых полей нажмите кнопку «Создать» или «Сохранить». В течение нескольких секунд база данных будет создана.
Теперь, когда база данных создана, вы готовы приступить к установке WordPress. Убедитесь, что вы сохраните данные вашей базы данных в безопасном месте, так как они понадобятся вам в процессе установки.
Настройка конфигурации
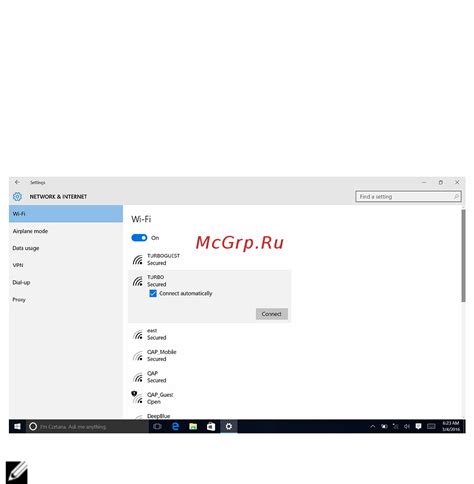
После успешной установки WordPress вам потребуется настроить его конфигурацию, чтобы ваш сайт функционировал на полную мощь. В этом разделе мы рассмотрим несколько важных настроек, которые помогут вам получить наибольшую отдачу от своего WordPress-сайта.
1. Проверьте файл wp-config.php.
Перед началом работы с WordPress убедитесь, что файл wp-config.php настроен правильно. Вы можете открыть этот файл в текстовом редакторе и убедиться, что в нем указаны правильные данные для подключения к базе данных.
2. Настройте язык и часовой пояс.
В разделе "Общие настройки" административной панели WordPress вы можете выбрать желаемый язык для вашего сайта. Также рекомендуется установить правильный часовой пояс, чтобы даты и время отображались корректно.
3. Проверьте настройки ссылок.
WordPress предлагает несколько вариантов настройки ссылок на страницы вашего сайта. Перейдите в раздел "Постоянные ссылки" административной панели и выберите наиболее подходящий формат. Рекомендуется использовать "Имя записи", чтобы ссылки были более понятными для пользователей и поисковых систем.
4. Установите права доступа к файлам и папкам.
Чтобы ваш сайт работал должным образом, необходимо установить правильные права доступа к файлам и папкам WordPress. Рекомендуется установить права 755 для папок и 644 для файлов. Это обеспечит безопасность и предотвратит возможные проблемы с доступом.
5. Установите тему и плагины.
Один из основных преимуществ WordPress - само наличие огромного количества бесплатных и платных тем и плагинов. После настройки конфигурации установите тему, которая соответствует дизайну вашего сайта, и плагины, которые добавят нужные функциональные возможности.
6. Создайте резервные копии.
Не забывайте регулярно создавать резервные копии вашего сайта. Это поможет восстановить сайт в случае сбоев или потери данных. Существует много плагинов, которые могут автоматически создавать резервные копии для вас.
Внимательно следуя этим рекомендациям, вы сможете настроить WordPress без ошибок и получить отличный результат. Удачной работы!