Google Chrome - один из самых популярных браузеров в мире, разработанный компанией Google. Он предлагает широкий спектр функций, интуитивно понятный интерфейс и высокую скорость работы. В этой статье мы предлагаем вам полное руководство и подробные инструкции по использованию Google Chrome на английском языке.
Интерфейс и основные функции:
Первым делом, когда вы запускаете Google Chrome, вы увидите его простой и лаконичный интерфейс. Сверху находится строка поиска, называемая "адресной строкой" или "панелью адреса". Она не только позволяет вам вводить URL-адреса веб-сайтов, но и является полем поиска Google. Вы можете найти любую информацию, просто введя ключевое слово или фразу.
Браузер имеет также множество полезных функций, таких как закладки, или "страницы с избранными". Они позволяют вам сохранить интересующие вас веб-сайты для быстрого доступа. Просто щелкните по значку закладки рядом с адресной строкой, чтобы добавить текущую страницу в закладки.
Использование вкладок:
Google Chrome предлагает возможность открывать несколько веб-страниц в одном окне браузера с помощью вкладок. Вы можете открывать новые вкладки, щелкнув по значку плюса в правом верхнем углу окна или с помощью комбинации клавиш Ctrl + T.
Для переключения между открытыми вкладками вы можете щелкнуть по ним или использовать комбинацию клавиш Ctrl + Tab, чтобы перейти к следующей вкладке, или Ctrl + Shift + Tab, чтобы перейти к предыдущей вкладке.
Полное руководство и инструкции по использованию Google Chrome на английском языке
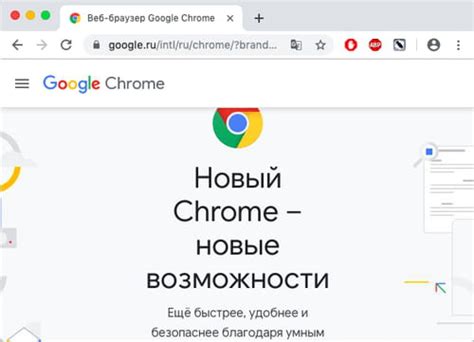
1. Установка Google Chrome
Первым шагом для использования Google Chrome является его установка на ваш компьютер. Вы можете скачать последнюю версию Google Chrome с официального сайта браузера. Затем, запустите установочный файл и следуйте инструкциям на экране для завершения процесса установки.
2. Запуск Google Chrome
После завершения установки, вы можете найти ярлык Google Chrome на рабочем столе или в меню «Пуск». Чтобы запустить браузер, просто щелкните по ярлыку.
3. Навигация в Google Chrome
Google Chrome предлагает простой и интуитивно понятный интерфейс для навигации в Интернете. В верхней части окна браузера находится адресная строка, в которую вы можете вводить веб-адреса для перехода на соответствующие сайты. Вы также можете использовать поисковую строку, расположенную рядом с адресной строкой, чтобы выполнить поиск в Google.
В верхней части окна браузера находятся различные кнопки и меню, позволяющие управлять вкладками, закладками, расширениями и другими функциями Google Chrome.
4. Вкладки и окна
Google Chrome позволяет открывать множество вкладок одновременно, что позволяет вам легко переключаться между разными веб-страницами. Чтобы открыть новую вкладку, просто щелкните правой кнопкой мыши на существующей вкладке и выберите «Новая вкладка» из контекстного меню.
Вы также можете открыть новое окно браузера, нажав на кнопку меню в правом верхнем углу окна и выбрав "Новое окно". Это полезно, если вы хотите открыть два или более окна Google Chrome одновременно.
5. Управление закладками
Google Chrome позволяет сохранять важные веб-страницы в виде закладок для быстрого доступа к ним в будущем. Чтобы добавить текущую веб-страницу в закладки, нажмите на кнопку "Добавить закладку", которая находится рядом с адресной строкой. Затем выберите папку, в которую вы хотите сохранить закладку, и нажмите "Готово".
Вы также можете управлять своими закладками, нажав на кнопку меню и выбрав "Закладки". В этом меню вы можете управлять своими закладками, создавать новые папки, делать закладки видимыми или скрывать их, а также удалять закладки, которые вам уже не нужны.
6. Расширения и приложения
Google Chrome предлагает широкий выбор расширений и приложений, которые позволяют расширить функциональность браузера. Чтобы найти и установить новые расширения, нажмите на кнопку меню и выберите "Расширения". Здесь вы можете просмотреть доступные расширения и установить их путем нажатия кнопки "Добавить к Chrome".
Вы также можете управлять уже установленными расширениями и приложениями, перейдя в меню "Расширения". Здесь вы можете включить или выключить установленные расширения, настроить их параметры и удалить расширения, которые вам уже не нужны.
7. Включение режима инкогнито
Google Chrome предлагает режим инкогнито, который позволяет вам просматривать веб-страницы без сохранения истории просмотров, файлов cookie и других данных. Чтобы включить режим инкогнито, нажмите на кнопку меню и выберите "Новое окно инкогнито". В новом окне браузера будет отображаться надпись "Инкогнито" в правом верхнем углу.
Режим инкогнито особенно полезен, если вы хотите просмотреть веб-страницы, не оставляя следов своей активности в Интернете. После закрытия окна инкогнито все данные, связанные с ним, будут удалены.
8. Обновление Google Chrome
Чтобы получить последние обновления и новые функции Google Chrome, регулярно проверяйте наличие обновлений. Вы можете проверить наличие обновлений, перейдя в меню "Справка" и выбрав "О Google Chrome". В этом окне вы увидите информацию о текущей версии Google Chrome и, если доступны новые обновления, браузер автоматически загрузит их и установит.
Обновление Google Chrome обеспечивает безопасность, стабильность и новые функции, поэтому важно всегда использовать последнюю версию браузера.
Благодаря этому полному руководству и инструкциям по использованию Google Chrome на английском языке, вы будете знать основные функции и возможности браузера, что поможет удобно и эффективно осуществлять свои онлайн-активности.
Описание и возможности Google Chrome
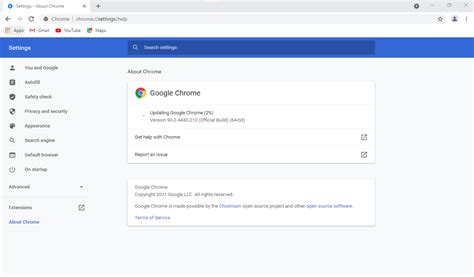
Ниже приведены основные возможности Google Chrome:
- Быстрота и эффективность: Google Chrome славится своей высокой скоростью работы - он быстро загружает веб-страницы и обеспечивает быстрый переход между вкладками. Благодаря своей оптимизации и эффективному управлению памятью, он потребляет меньше ресурсов компьютера, что позволяет пользователям работать более эффективно.
- Мощный поиск: Google Chrome оснащен интегрированной строкой поиска, позволяющей пользователям сразу же выполнить поиск в Google без необходимости открывать новую вкладку или переходить на домашнюю страницу поиска.
- Защита и безопасность: Google Chrome обеспечивает надежную защиту от вредоносных программ и вирусов. Браузер автоматически обновляется, чтобы защитить пользователей от известных уязвимостей, и имеет встроенный защищенный режим просмотра веб-страниц.
- Синхронизация данных: С помощью учетной записи Google можно синхронизировать данные между разными устройствами и восстановить рабочую среду с любого устройства. Браузер сохраняет закладки, историю просмотра, расширения и другие данные, чтобы пользователи могли легко восстановить свой профиль на новом компьютере или другом устройстве.
- Расширения: Google Chrome поддерживает огромное количество расширений, которые позволяют пользователям настраивать и дополнять функциональность браузера. Это включает такие возможности, как блокировка рекламы, менеджеры паролей, скриншоты и многое другое.
Google Chrome - это надежный и мощный веб-браузер с широким спектром функций, который делает онлайн-просмотр более удобным и эффективным. Браузер благоприятно отличается надежностью, скоростью и инновационными возможностями.
Установка и настройка Google Chrome
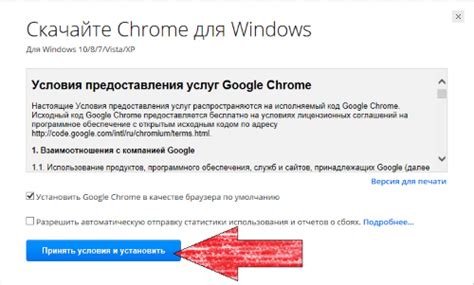
Шаг 1: Перейдите на официальный сайт Google Chrome через ваш браузер, например, с помощью Internet Explorer или Mozilla Firefox.
Шаг 2: На главной страницы сайта Google Chrome вы увидите большую кнопку "Скачать Chrome". Нажмите на нее, чтобы начать загрузку установочного файла.
Шаг 3: Когда загрузка завершится, откройте скачанный файл и следуйте инструкциям по установке. Нажмите "Согласен", чтобы принять условия использования и выберите путь для установки программы.
Шаг 4: После завершения установки, запустите Google Chrome. Он автоматически станет вашим основным браузером, если вы даете на это соответствующее разрешение.
Шаг 5: Теперь, когда Google Chrome установлен на вашем компьютере, вы можете провести некоторые начальные настройки. Щелкните на три точки в верхнем правом углу окна браузера и выберите "Настройки". Здесь вы можете изменить язык интерфейса, установить свою домашнюю страницу, настроить внешний вид и многое другое.
Обратите внимание, что все указанные шаги основаны на текущей версии Google Chrome и могут быть изменены разработчиками в следующих обновлениях.
Теперь вы готовы начать пользоваться Google Chrome и наслаждаться всеми его преимуществами и функциями!
Советы и рекомендации по использованию Google Chrome
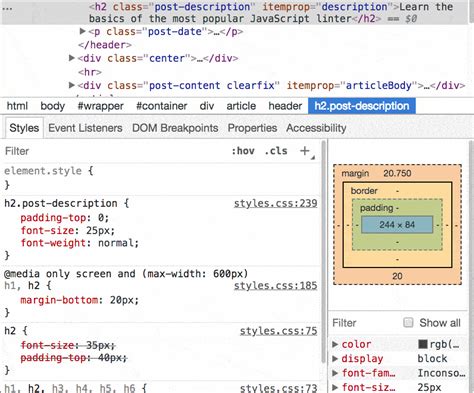
Вот несколько полезных советов и рекомендаций, которые помогут вам максимально эффективно использовать Google Chrome:
- Синхронизация данных - для доступа к вашим закладкам, паролям и истории браузера на разных устройствах, включите синхронизацию данных в настройках Google Chrome. Это позволит вам быть более гибкими и продуктивными, переходя с одного устройства на другое.
- Использование ярлыков - чтобы быстро открыть нужные веб-сайты, создайте ярлыки на рабочем столе или панели задач. Это позволит вам сократить время на поиск нужных закладок и мгновенно открывать популярные сайты.
- Использование горячих клавиш - изучите горячие клавиши Google Chrome, чтобы улучшить эффективность работы в браузере. Например, используйте Ctrl+T для открытия новой вкладки или Ctrl+Shift+T для восстановления закрытых вкладок.
- Использование расширений - расширения позволяют добавлять новые функции и улучшения к браузеру. Изучите множество доступных расширений в Chrome Web Store и установите те, которые могут быть полезны для вашей работы или развлечений в Интернете.
- Очистка данных браузера - регулярно очищайте историю просмотров, кэш и файлы cookie браузера, чтобы улучшить производительность и сохранить конфиденциальность вашей информации.
Следуя этим советам и рекомендациям, вы сможете более эффективно использовать Google Chrome и получить больше пользы от вашего опыта в веб-браузере.