FTP (File Transfer Protocol) – это протокол, который позволяет передавать файлы между компьютерами в сети. Он широко используется для загрузки и скачивания файлов на сервер. Вы, возможно, уже знакомы с популярной программой-клиентом FTP, но знаете ли вы, что с помощью браузера Яндекс также можно подключиться к FTP?
Подключение к FTP через браузер Яндекс имеет несколько преимуществ. Во-первых, вы можете использовать уже знакомый вам браузер, который уже установлен на вашем компьютере. Во-вторых, это удобно для тех случаев, когда вы хотите быстро получить доступ или загрузить файлы без установки дополнительных программ.
Есть несколько способов подключения к FTP через браузер Яндекс. Один из самых простых и наиболее распространенных способов - это использование специального URL-адреса. Просто введите адрес в адресной строке браузера, начиная с "ftp://" и указывая имя сервера FTP, а затем нажмите клавишу Enter. Браузер Яндекс автоматически перенаправит вас на страницу подключения к FTP-серверу.
Установка и настройка FTP-клиента

Вот несколько шагов, которые помогут вам установить и настроить FTP-клиент:
Шаг 1: Выбор FTP-клиента
Для начала нужно выбрать подходящую программу для работы с FTP. Существует множество бесплатных FTP-клиентов, таких как FileZilla, Cyberduck, WinSCP и другие. Выберите тот, который наиболее удобен для вас.
Шаг 2: Установка FTP-клиента
После выбора нужной программы, скачайте ее с официального сайта разработчика. Запустите установщик и следуйте инструкциям на экране. Обычно установка FTP-клиента подразумевает простые шаги, которые можно выполнить в несколько кликов.
Шаг 3: Настройка FTP-клиента
После установки откройте FTP-клиент и перейдите в раздел настроек. Обычно эту опцию можно найти в меню программы или на главной панели инструментов. Введите следующую информацию:
Хост ( FTP-сервер): Введите адрес FTP-сервера, к которому вы хотите подключиться. Эту информацию вы можете получить у своего хостинг-провайдера.
Имя пользователя: Введите свое имя пользователя для FTP-сервера.
Пароль: Введите свой пароль для FTP-сервера.
Порт: Если стандартный FTP-порт 21 не работает, узнайте у своего хостинг-провайдера, какой порт следует использовать.
После ввода всех необходимых данных, сохраните настройки и закройте окно настроек FTP-клиента.
Шаг 4: Подключение к FTP-серверу
Теперь, когда FTP-клиент настроен, вы можете подключиться к FTP-серверу. Кликните на кнопку "Подключиться" или аналогичную, и программа установит соединение с FTP-сервером. После успешного подключения вы увидите содержимое FTP-сервера на экране FTP-клиента.
Теперь вы готовы управлять файлами на FTP-сервере с помощью FTP-клиента.
Подключение к FTP через браузер Яндекс
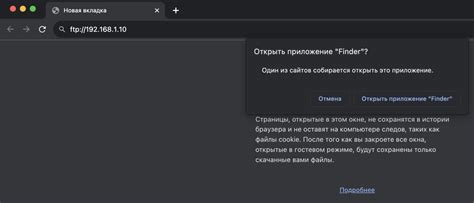
Хотите подключиться к FTP-серверу через браузер Яндекс? В этом разделе мы расскажем о различных способах подключения к FTP с помощью популярного браузера.
Первый способ - использовать встроенный FTP-клиент Яндекс браузера. Для этого откройте в адресной строке браузера FTP-ссылку, например, ftp://ftp.example.com. Затем введите логин и пароль, если они требуются, и вы сможете просмотреть и управлять файлами и папками на FTP-сервере прямо в браузере Яндекс.
Если у вас нет Яндекс браузера или вы предпочитаете использовать другой браузер, вы можете воспользоваться онлайн FTP-клиентами, такими как net2ftp или ftp-ssl. Они позволяют подключиться к FTP-серверу без необходимости установки дополнительного программного обеспечения. Просто перейдите на соответствующий веб-сайт и введите данные для подключения.
Еще один способ - использовать расширения для браузера. Например, для Google Chrome есть расширение FireFTP, которое обеспечивает полнофункциональный FTP-клиент прямо в браузере. После установки расширения, вам нужно будет добавить FTP-сервер в FireFTP и ввести логин и пароль для подключения.
Как видите, существует множество способов подключения к FTP через браузер Яндекс. Выберите тот, который больше всего удобен для вас и начните управлять файлами на FTP-сервере прямо в браузере без необходимости установки дополнительного программного обеспечения.
Использование FTP-клиента в браузере Яндекс
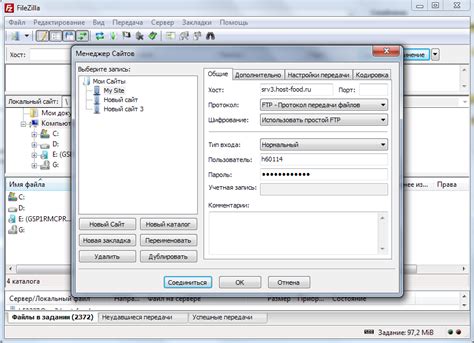
Возможность подключения к FTP-серверу через браузер Яндекс предоставляет удобный способ управления файлами непосредственно из окна браузера. Вам не нужно устанавливать дополнительные программы или приложения, так как встроенный FTP-клиент позволяет выполнять все необходимые действия прямо в браузере.
Для использования FTP-клиента в браузере Яндекс вам необходимо выполнить следующие шаги:
- Откройте браузер Яндекс и перейдите на страницу Яндекс.Диска.
- В верхней части страницы найдите иконку "FTP" и щелкните на ней.
- Появится окно FTP-клиента, в котором вы сможете увидеть содержимое вашей учетной записи FTP.
- Чтобы подключить FTP-сервер, вам нужно ввести адрес сервера, имя пользователя и пароль.
- После ввода данных нажмите кнопку "Подключиться".
- После успешного подключения вы увидите содержимое FTP-сервера в окне браузера.
- Используя FTP-клиент в браузере Яндекс, вы сможете управлять файлами и папками на сервере: создавать, переименовывать, копировать, перемещать, удалять и загружать файлы.
Браузер Яндекс предоставляет удобный и простой в использовании FTP-клиент, который позволяет подключаться к FTP-серверу и управлять файлами и папками непосредственно из окна браузера. Это удобное решение для тех, кто не хочет устанавливать дополнительное программное обеспечение, но при этом нуждается в доступе к FTP-серверу. Попробуйте использовать FTP-клиент в браузере Яндекс и убедитесь в его удобстве и функциональности.
Основные проблемы и их решение

При подключении к FTP-серверу через браузер Яндекс могут возникать некоторые проблемы, которые могут помешать успешной работе. Обратите внимание на следующие проблемы и их решения:
1. Ошибка "Не удалось подключиться к серверу"
Если вы столкнулись с этой ошибкой, в первую очередь убедитесь, что вы правильно ввели адрес FTP-сервера, имя пользователя и пароль. Если все данные введены правильно, проверьте, не блокируется ли подключение вашим брандмауэром или антивирусным программным обеспечением. Еще одна возможная причина проблемы - неправильная конфигурация FTP-сервера, в таком случае лучше обратиться к администратору сервера.
2. Ошибка "Превышено время ожидания"
Если при подключении к FTP-серверу через браузер Яндекс возникает ошибка "Превышено время ожидания", то причиной может быть медленное интернет-соединение или перегрузка сервера. Попробуйте повторить попытку подключения через некоторое время или проверьте скорость вашего интернет-соединения. Также стоит учесть, что некоторые FTP-серверы могут ограничивать количество одновременных подключений.
3. Ошибка "Доступ запрещен"
Если при попытке подключиться к FTP-серверу через браузер Яндекс вы получаете ошибку "Доступ запрещен", то возможно ваши учетные данные неправильны или у вас нет доступа к FTP-серверу. Убедитесь, что вы вводите правильное имя пользователя и пароль, и ваша учетная запись имеет достаточные права для доступа к требуемым файлам и папкам.
4. Ошибка "Файл не найден"
Если вы получаете ошибку "Файл не найден" при попытке открыть файл на FTP-сервере через браузер Яндекс, то возможно вы ввели неправильный путь к файлу или файл был удален с сервера. Проверьте правильность пути к файлу и убедитесь, что файл на самом деле существует на FTP-сервере.
При возникновении любых проблем с подключением к FTP-серверу через браузер Яндекс, рекомендуется также обратиться к поддержке Яндекса или к администратору сервера для получения дополнительной помощи и консультации.