Яндекс Браузер - это популярный интернет-браузер, который обладает удобными функциями, улучшенной безопасностью и множеством настроек. Одним из таких настроек является автосохранение паролей, которое может быть полезным для быстрого доступа к учетным записям, но может также представлять угрозу для безопасности ваших персональных данных.
Если вы хотите отключить автосохранение паролей в Яндекс Браузере, следуйте этим простым инструкциям:
1. Откройте меню браузера, щелкнув на иконку с тремя горизонтальными полосами в верхнем правом углу окна.
2. Выберите "Настройки" из выпадающего меню.
3. В открывшемся окне выберите вкладку "Приватность и безопасность".
4. Прокрутите страницу вниз до раздела "Автозаполнение" и найдите опцию "Сохранять пароли".
5. Уберите галочку рядом с этой опцией, чтобы отключить автосохранение паролей.
После выполнения этих шагов Яндекс Браузер больше не будет автоматически сохранять ваши пароли, повышая тем самым безопасность вашей учетной записи и защищая ваши персональные данные.
Включение или отключение автосохранения паролей в Яндекс Браузере: инструкция по настройке
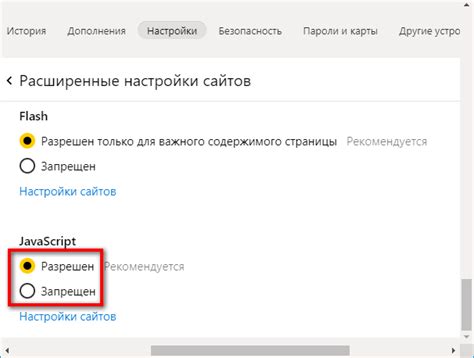
Яндекс Браузер предлагает удобную функцию автосохранения паролей, которая позволяет быстро заполнять поля форм при входе на сайты. Однако, некоторым пользователям может быть удобнее отключить данную функцию по соображениям безопасности или желанию сохранить контроль над своими учетными данными. В этом руководстве мы расскажем, как включить или отключить автосохранение паролей в Яндекс Браузере.
Для начала откройте Яндекс Браузер и перейдите в его настройки. Для этого нажмите на значок трех точек в правом верхнем углу окна браузера и выберите пункт "Настройки" в выпадающем меню.
В открывшемся окне настроек прокрутите страницу вниз и найдите раздел "Автозаполнение". В этом разделе вы найдете опцию "Сохранение и заполнение паролей". Чтобы отключить автосохранение паролей, убедитесь, что ползунок рядом с этой опцией выключен.
Если вы хотите включить автосохранение паролей, убедитесь, что ползунок рядом с опцией "Сохранение и заполнение паролей" включен. В этом случае Яндекс Браузер будет автоматически сохранять ваши пароли и предлагать их заполнение на соответствующих страницах входа.
После внесения изменений в настройки автосохранения паролей, закройте окно настроек и продолжайте пользоваться Яндекс Браузером согласно вашим личным предпочтениям и потребностям в безопасности.
Шаг 1: Зайдите в настройки браузера
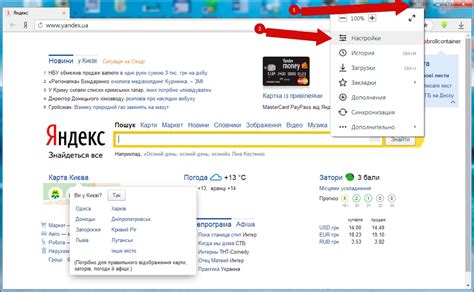
Чтобы отключить автосохранение паролей в Яндекс Браузере, вам понадобится зайти в настройки браузера. Для этого выполните следующие действия:
- Откройте Яндекс Браузер на своем устройстве.
- Нажмите на иконку с тремя горизонтальными полосками в верхнем правом углу окна браузера.
- В раскрывшемся меню выберите "Настройки".
- В открывшемся окне настроек браузера пролистайте страницу вниз до раздела "Автоформы".
Вы успешно перешли в раздел настроек браузера, где можно управлять автосохранением паролей. Теперь вы готовы к переходу ко второму шагу.
Шаг 2: Найдите раздел "Безопасность" в настройках
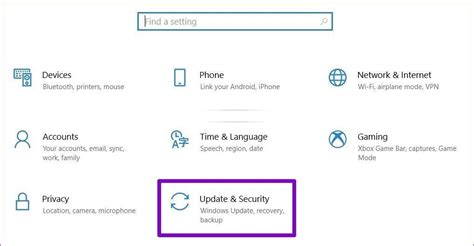
Для этого нажмите на тройку, расположенную в правом верхнем углу экрана, и выберите пункт "Настройки" в выпадающем меню.
После открытия окна настроек, прокрутите страницу вниз до раздела "Безопасность". В этом разделе вы найдете все настройки, связанные с безопасностью в браузере.
Один из пунктов этого раздела называется "Автозаполнение паролей". Чтобы отключить автосохранение паролей, снять флажок с этого пункта.
Убедитесь, что изменения сохранены, и теперь автосохранение паролей в Яндекс Браузере будет отключено.
Шаг 3: Найдите опцию "Сохранять пароли" в разделе "Безопасность"

Чтобы отключить автосохранение паролей в Яндекс Браузере, вам нужно выполнить следующие действия:
1. Запустите браузер и откройте его меню, нажав на значок с тремя горизонтальными полосками в верхнем правом углу окна.
2. В открывшемся меню выберите раздел "Настройки".
3. В левой части окна настройки найдите раздел "Безопасность" и щелкните по нему.
4. Прокрутите страницу вниз до появления раздела "Сохранять пароли".
5. Отключите опцию "Сохранять пароли", сняв с нее галочку.
6. После того, как вы изменили настройки, закройте окно настроек, нажав на значок "крестик" в верхнем правом углу.
 | Рисунок 1: Поиск опции "Сохранять пароли" |
Теперь автосохранение паролей в Яндекс Браузере будет отключено, и браузер не будет предлагать сохранять ваши пароли.
Шаг 4: Выберите нужный вам вариант - сохранять или не сохранять пароли
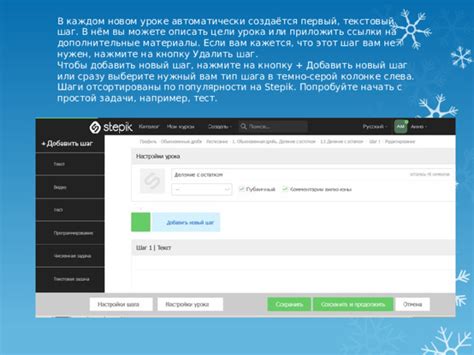
После активации функции автосохранения паролей в Яндекс Браузере, перед вами появится важное решение: нужно ли сохранять пароли на вашем компьютере или нет. Определитесь с вариантом, который наиболее подходит вам.
Если вы не хотите сохранять пароли, просто отклоните предложение браузера сохранить ваши данные. Это может быть особенно полезно, если ваш компьютер используется не только вами, а и другими людьми.
Однако, если вы решите сохранить пароли для удобства использования, Яндекс Браузер создаст специальный зашифрованный файл, где будут храниться ваши данные. В этом случае, для безопасности, рекомендуется использовать дополнительные меры защиты, такие как установка пароля на вашу учетную запись в операционной системе.
Шаг 5: Подтвердите выбор и закройте настройки
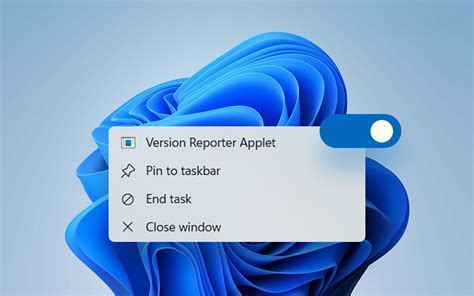
Когда вы завершили изменение настроек и отключили автосохранение паролей в Яндекс Браузере, убедитесь, что ваш выбор сохранен.
Для этого закройте вкладку с настройками, нажав на крестик в правом верхнем углу или щелкнув правой кнопкой мыши на вкладке и выбрав "Закрыть". Если настройки успешно сохранены, вы больше не будете видеть предложений сохранить пароли при входе на веб-сайты.
Убедитесь, что автосохранение паролей деактивировано, попробовав войти на любой веб-сайт, где ранее сохранялись пароли. Если браузер не предлагает автоматически заполнить поля ввода логина и пароля, значит, настройка отключена успешно.
Теперь вы можете быть уверены, что Яндекс Браузер больше не будет предлагать сохранять пароли и ваши личные данные будут защищены. Если в будущем вы захотите снова использовать автосохранение паролей, вы всегда сможете вернуться к этой настройке и включить ее.
Шаг 6: Проверьте результат - автосохранение паролей включено или отключено
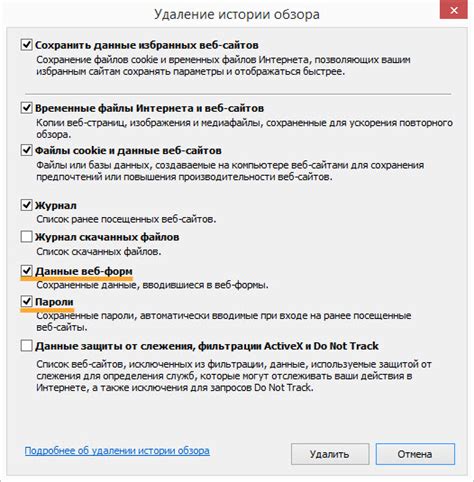
Чтобы убедиться, что вы успешно отключили автосохранение паролей в Яндекс Браузере, выполните следующие действия:
1. Запустите браузер и откройте раздел настроек.
2. Прокрутите страницу вниз и найдите раздел "Безопасность и автоматическое заполнение".
3. В этом разделе убедитесь, что опция "Автоматическое заполнение паролей" отключена. Если она включена, значит, вы не правильно выполнили предыдущие шаги и автосохранение паролей все еще активно.
4. Если опция "Автоматическое заполнение паролей" отключена, значит, вы успешно отключили автосохранение паролей в Яндекс Браузере. Теперь ваш браузер не будет сохранять и автоматически заполнять пароли.
Шаг 7: Возможные проблемы и их решение

При отключении автосохранения паролей в Яндекс Браузере могут возникнуть некоторые проблемы, которые следует учитывать:
- Проблема: Периодическое появление предложения сохранить пароль.
- Проблема: Сайты не запоминают пароль после отключения автосохранения.
- Проблема: Некоторые сайты продолжают сохранять пароли даже после отключения автосохранения в браузере.
Решение: Убедитесь, что вы правильно отключили опцию автосохранения паролей в настройках браузера. Если проблема сохраняется, попробуйте очистить историю браузера и кэш, а затем повторите процесс отключения автосохранения паролей.
Решение: Убедитесь, что после отключения автосохранения вы вводите пароль правильно. Если проблема сохраняется, попробуйте удалить все сохраненные пароли в браузере и повторно ввести их на соответствующих сайтах.
Решение: Некоторые сайты имеют собственную функцию автозаполнения паролей, которая может не зависеть от настроек браузера. Убедитесь, что вы также отключили автозаполнение паролей на самих сайтах.
Шаг 8: Защита сохраненных паролей в Яндекс Браузере
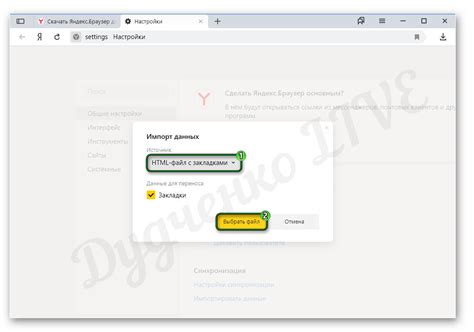
Когда вы сохраняете пароли в Яндекс Браузере, они хранятся в безопасном виде и доступны только вам. Однако, чтобы обеспечить максимальную защиту ваших сохраненных паролей, рекомендуется принять несколько дополнительных мер предосторожности:
1. Обновляйте браузер и операционную систему своего устройства. В новых версиях программы и ОС часто исправляются уязвимости и улучшается безопасность.
2. Используйте надежный пароль для вашего аккаунта Яндекса. Это поможет предотвратить несанкционированный доступ к вашим сохраненным паролям.
3. Не делитесь паролями с другими людьми и не сохраняйте их на общедоступных компьютерах или устройствах.
4. Если вы заметили подозрительную активность или сомнительные изменения в своих сохраненных паролях, сразу же измените их.
5. Регулярно проверяйте список сохраненных паролей в настройках Яндекс Браузера и удалите ненужные или устаревшие записи.
Следуя этим рекомендациям, вы сможете обеспечить дополнительную безопасность для сохраненных паролей в Яндекс Браузере и защитить свои личные данные от несанкционированного доступа.