Microsoft Excel - это мощный инструмент, позволяющий с легкостью обрабатывать и анализировать данные. Однако нередко возникает необходимость выделить все рисунки в таблице для более эффективной работы. В этой статье мы рассмотрим несколько способов, которые помогут вам справиться с этой задачей.
Первым способом является использование сочетания клавиш Ctrl + A. Нажав эти клавиши одновременно, вы выделяете все содержимое текущего рабочего листа, включая рисунки. Этот метод особенно полезен, когда в таблице присутствуют только рисунки и никакой текстовой информации.
Второй способ предлагает использовать функцию Найти и выбрать. Для этого вы можете открыть диалоговое окно "Найти и выбрать" либо нажав кнопку «Найти и выбрать» на верхней панели инструментов, либо щелкнув правой кнопкой мыши на любой ячейке и выбрав в контекстном меню пункт "Найти и выбрать". Затем в диалоговом окне выберите опцию "Рисунки" и нажмите кнопку "ОК". Все рисунки в таблице будут выделены, и вы сможете легко выполнять необходимые операции.
Третий способ предлагает использовать функцию Макросы. Макросы позволяют автоматизировать последовательность действий и использовать их снова и снова. Если вам нужно регулярно выделять все рисунки в Excel, вы можете записать макрос, который будет выполнять эту задачу за вас. Затем просто запустите макрос, и все рисунки будут выделены.
Независимо от того, какой способ вы выберете, выделение всех рисунков в Excel может существенно повысить вашу эффективность работы с данными. Будьте готовы к тому, что при работе с большими таблицами или сложной структурой данных потребуется некоторое время, чтобы найти подходящий способ. Но с практикой вы сможете освоить эти методы и использовать их для улучшения своей работы в Excel.
Выбор всех рисунков в Excel: эффективные методы
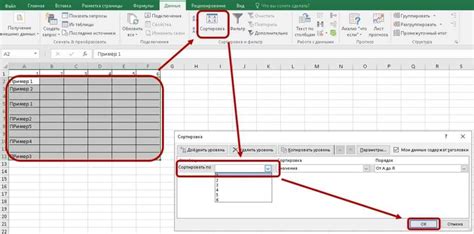
Выделение всех рисунков в Excel может быть сложной задачей, особенно если в таблице содержится большое количество изображений. Однако, существуют несколько эффективных методов, которые помогут вам справиться с этой задачей быстро и без лишних усилий.
Первый метод заключается в использовании команды "Выделить все" и последующем фильтре по типу объекта. Для этого необходимо выбрать любой рисунок в таблице, затем перейти на вкладку "Главная" и нажать на кнопку "Выделить все". Далее, откройте выпадающий список фильтров и выберите "Объекты". Теперь выделены все рисунки в таблице.
Второй метод заключается в использовании комбинации клавиш Ctrl + G (или F5), чтобы открыть окно "Перейти". Затем введите в поле "Ссылка на" символ звездочки (*), затем нажмите "OK". Теперь все рисунки в таблице будут выбраны.
Третий метод подходит для случаев, когда необходимо выбрать все рисунки на нескольких листах одновременно. Для этого выберите несколько листов, затем примените любой из предыдущих методов для выбора рисунков на каждом листе.
Если вам необходимо выполнить операции над выбранными рисунками, например, удалить их или изменить их размер, вы можете использовать команду "Группировать" на вкладке "Формат". Это позволит вам работать с выбранными объектами как с единым целым.
Использование клавиш сочетания для выбора нескольких рисунков
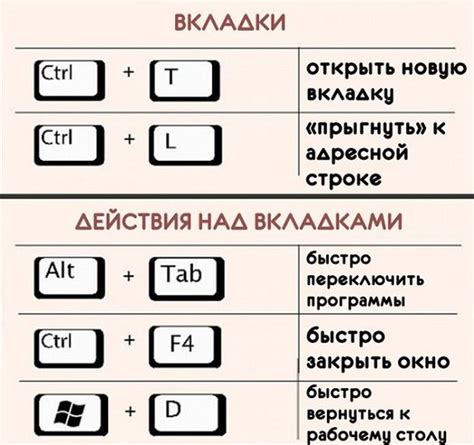
В Excel есть возможность использовать клавиши сочетания для удобного выбора нескольких рисунков. Это позволяет существенно увеличить эффективность работы, особенно в случае, когда требуется выбрать большое количество изображений.
Для выбора нескольких рисунков одним разом можно использовать следующие сочетания клавиш:
| Комбинация клавиш | Описание |
|---|---|
| Ctrl + Левая кнопка мыши | Выбор одного рисунка |
| Shift + Левая кнопка мыши | Выбор всех рисунков между первым и последним, по которым были выполнены клики |
| Ctrl + Shift + Левая кнопка мыши | Выбор нескольких рисунков в произвольном порядке |
Выбранные рисунки можно использовать для выполнения различных операций, например, изменить их размеры, переместить, скопировать или удалить. Также можно применить к ним стили или добавить подписи.
Использование клавиш сочетания для выбора нескольких рисунков значительно упрощает работу с изображениями в Excel и позволяет сэкономить время при выполнении задач, связанных с их обработкой и форматированием.
Использование инструмента автоматического выбора рисунков

Чтобы воспользоваться инструментом автоматического выбора рисунков, следуйте следующим шагам:
- Откройте лист Excel, на котором необходимо выделить все рисунки.
- Выберите вкладку "Вставка" на верхней панели инструментов Excel.
- В группе "Иллюстрации" выберите опцию "Изображение".
- На вкладке "Участок" выберите инструмент автоматического выбора рисунков. Этот инструмент обычно обозначается иконкой с курсором и квадратом.
- Наведите курсор на любой из рисунков, которые вы хотите выделить.
- Щелкните левой кнопкой мыши, удерживая ее нажатой, и перетащите курсор по всем рисункам, которые вы хотите выделить.
- После того, как выделены все нужные рисунки, отпустите кнопку мыши.
Теперь все выбранные рисунки будут выделены на листе Excel. Вы можете произвести с ними любые необходимые действия, такие как копирование, вырезание или изменение их размера.
Использование инструмента автоматического выбора рисунков значительно сэкономит ваше время и сделает процесс выделения рисунков более удобным и эффективным.
Применение фильтров для выбора определенного типа рисунков
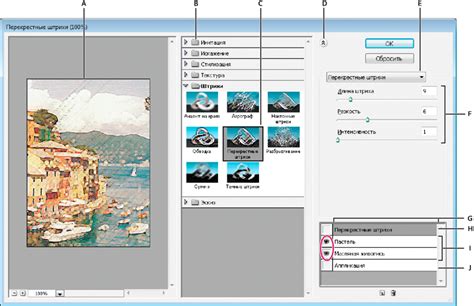
В работе с рисунками в Excel может возникнуть необходимость выделить определенный тип изображений для проведения дополнительных операций или анализа. Для эффективного выполнения этой задачи можно использовать фильтры.
Фильтрация рисунков позволяет быстро и удобно выбирать только те изображения, которые соответствуют определенным критериям. Например, вы можете отфильтровать все рисунки, содержащие определенные цвета или формы, или отобразить только рисунки с определенными атрибутами.
Для применения фильтров к рисункам в Excel необходимо выполнить следующие шаги:
- Выделите все рисунки, к которым хотите применить фильтр. Для этого зажмите клавишу Ctrl и последовательно щелкните каждый нужный рисунок.
- Выберите вкладку "Фильтр" на панели инструментов Excel.
- Нажмите кнопку "Фильтр по выбранным рисункам".
- В появившемся диалоговом окне выберите критерии фильтрации, которые соответствуют вашим требованиям.
- Нажмите кнопку "ОК".
После применения фильтров Excel автоматически скрывает все рисунки, которые не соответствуют выбранным критериям. Только отфильтрованные изображения остаются видимыми на листе.
Данная возможность позволяет значительно сократить время проведения операций с рисунками, так как не требуется ручного выделения каждого типа изображений. Применение фильтров упрощает и автоматизирует процесс поиска определенных рисунков.