Когда экран твоего компьютера зависает, это может очень неприятно и приводить к значительным проблемам. Однако не отчаивайся, существуют несколько эффективных способов выключения компьютера в таких ситуациях. В этой статье мы рассмотрим несколько методов, которые помогут тебе быстро и безопасно решить данную проблему.
Во-первых, попробуй использовать комбинацию клавиш Ctrl+Alt+Del. Это сочетание обычно вызывает экран выбора действий, где можно выбрать пункт "Выключить" или "Перезагрузить". Если эта комбинация не работает, то переходи к следующему методу.
Во-вторых, попробуй выключить компьютер кнопкой питания. Для этого нажми и удерживай кнопку питания компьютера, пока он не выключится. Будь внимателен, такой метод является крайней мерой и может привести к потере несохраненной информации. Также это может повредить файловую систему и вызвать другие проблемы. Поэтому старайся использовать этот метод только в случаях, когда другие методы не помогают.
Частое зависание экрана может быть признаком неисправности в твоем компьютере. Если проблема повторяется регулярно, рекомендуется обратиться к специалисту для профессиональной проверки и решения проблемы. Береги свое время и нервы, следуй рекомендациям и твой компьютер будет работать более стабильно.
Выключение компьютера при зависшем экране

Если экран завис и никакие действия пользователя не помогают восстановить его работу, выключение компьютера может быть единственным способом решения проблемы. Однако, стоит учесть, что принудительное выключение компьютера может привести к потере несохраненной информации.
Первым шагом в решении проблемы является попытка выйти из зависшего состояния с помощью комбинаций клавиш. Часто применяемые комбинации включают сочетание клавиш Ctrl+Alt+Del, которое открывает диспетчер задач, где можно попытаться закрыть зависшие программы или перезагрузить компьютер.
Если комбинация клавиш не срабатывает или зависший экран по-прежнему не отвечает, можно прибегнуть к другим способам выключения компьютера. Варианты включают отключение питания путем долгого нажатия кнопки питания на компьютере или нажатия соответствующей кнопки на ноутбуке. Также можно отключить питание от источника, если компьютер подключен к розетке.
Однако, стоит помнить, что принудительное выключение компьютера не является оптимальным решением и может вызвать потерю данных или повреждение системных файлов. Поэтому, если проблема зависшего экрана возникает регулярно, рекомендуется обратиться к специалисту или провести диагностику компьютера для выявления и устранения возможных причин.
Эффективные способы решения проблемы

Если ваш компьютер завис и вы не можете выполнить стандартную процедуру выключения, есть несколько эффективных способов решить эту проблему:
- Используйте комбинацию клавиш для принудительной остановки компьютера. Нажмите и удерживайте кнопку питания на корпусе компьютера или на клавиатуре в течение нескольких секунд, чтобы выключить его.
- Подождите некоторое время и проверьте, не восстановился ли компьютер автоматически. Иногда зависание может быть временным и проходить самостоятельно, поэтому дайте ему немного времени.
- Подключите мышь или клавиатуру к другому порту USB. Некоторые проблемы с зависанием могут быть связаны с неисправностями в USB-портах, поэтому попробуйте подключить устройства к другим портам и проверьте, решает ли это проблему.
- Запустите систему в безопасном режиме. При перезагрузке компьютера нажмите клавишу F8 или Shift+F8, чтобы войти в режим восстановления. Затем выберите опцию безопасного режима и проверьте, работает ли компьютер без зависания.
- Проверьте вашу операционную систему на наличие обновлений. В некоторых случаях зависание может быть вызвано ошибками в операционной системе, которые могут быть исправлены путем установки последних обновлений.
- Проведите проверку на вредоносные программы. Некоторые виды вредоносного программного обеспечения могут вызывать зависание компьютера, поэтому рекомендуется регулярно сканировать систему при помощи антивирусного программного обеспечения.
- Проверьте систему на наличие физических повреждений. Перепроверьте все подключения и убедитесь, что все компоненты компьютера, включая память и жесткий диск, надежно закреплены и не повреждены.
Если ни один из этих способов не помогает решить проблему с зависанием экрана, рекомендуется обратиться к специалистам или технической поддержке для дальнейшей диагностики и решения проблемы.
Аппаратные причины зависания экрана
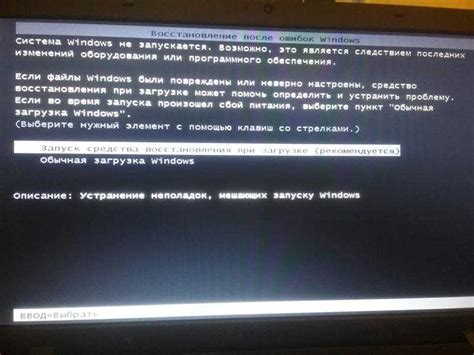
В некоторых случаях проблема зависания экрана может быть связана с аппаратными неисправностями. Рассмотрим наиболее распространенные причины:
| Причина | Описание |
|---|---|
| Проблемы с видеокартой | Неисправности в работе видеокарты могут привести к зависанию экрана. Это может быть связано с перегревом, неправильными драйверами или ошибкой в работе аппаратного обеспечения. |
| Неисправности оперативной памяти | Если в компьютере установлена неисправная или несовместимая оперативная память, это может вызвать зависание экрана. Ошибки чтения или записи, краш операционной системы и другие проблемы могут быть связаны с неправильной работой оперативной памяти. |
| Проблемы с жестким диском | Неисправности жесткого диска, например, повреждение секторов или ошибки файловой системы, могут привести к зависанию экрана. Проблемы с чтением или записью данных могут вызвать сбой операционной системы и невозможность работы компьютера. |
| Неисправности материнской платы | Повреждения или неисправности в работе материнской платы могут вызвать зависание экрана. Это может быть связано с нестабильным питанием, неправильной работой портов или другими неисправностями с оборудованием на плате. |
| Проблемы с блоком питания | Неправильная работа блока питания может привести к зависанию экрана. Недостаточная мощность, перегрузка или неправильные параметры питания могут вызвать сбои в работе компьютера. |
Если вы подозреваете, что причина зависания экрана - аппаратная, рекомендуется обратиться к специалисту для диагностики и ремонта компьютера.
Программные причины зависания экрана

Зависание экрана компьютера может быть вызвано различными программными причинами. Вот несколько из них:
- Неправильно установленные или устаревшие драйверы: Неправильно установленные или устаревшие драйверы видеокарты, звуковой карты или других устройств могут вызывать зависание экрана. Регулярное обновление драйверов может помочь решить эту проблему.
- Вредоносное ПО: Вредоносные программы, такие как вирусы, трояны или шпионское ПО, могут вызывать зависание экрана. Регулярное обновление антивирусного программного обеспечения и сканирование системы помогут обнаружить и удалить вредоносные программы.
- Проблемы с операционной системой: Некорректное функционирование операционной системы, ошибки реестра или конфликты между программами могут привести к зависанию экрана. Обновление операционной системы и устранение ошибок может помочь устранить эту проблему.
- Недостаток оперативной памяти: Если в компьютере недостаточно оперативной памяти, может возникнуть зависание экрана. Увеличение объема оперативной памяти или закрытие ненужных программ может помочь решить эту проблему.
- Неправильно работающее программное обеспечение: Некоторые программы могут вызывать зависание экрана из-за своей неправильной работы. Попробуйте обновить или переустановить такие программы для решения проблемы.
Устранение программных причин может помочь избежать зависания экрана и обеспечить более стабильную работу компьютера.
Как правильно перезагрузить компьютер
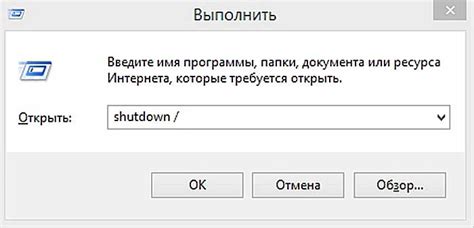
| Способ | Описание |
| 1 | Использовать клавиатурную комбинацию |
| 2 | Использовать меню "Пуск" |
| 3 | Нажать на кнопку перезагрузки на компьютере |
| 4 | Использовать команду "shutdown" в командной строке |
Первый способ - использование клавиатурной комбинации. Для этого нужно нажать и удерживать кнопку "Ctrl" на клавиатуре, затем нажать на кнопку перезагрузки компьютера (обычно расположена на верхнем ряду клавиш и имеет изображение кружка с вертикальной линией). После этого следует подождать несколько секунд, пока компьютер полностью выключится, затем нажать кнопку питания, чтобы включить его снова.
Второй способ - использование меню "Пуск". Для этого нужно нажать на кнопку "Пуск" в левом нижнем углу экрана, затем выбрать пункт "Выключить компьютер" или "Перезагрузить компьютер" в меню. После выбора нужной опции компьютер автоматически выключится и, в зависимости от выбранной опции, возможно автоматически включится снова.
Третий способ - нажатие на кнопку перезагрузки на компьютере. Для этого нужно найти и нажать на кнопку перезагрузки, которая обычно находится на передней панели компьютера или на боковой панели ноутбука. После этого компьютер выключится, а затем можно нажать кнопку питания, чтобы включить его снова.
Четвертый способ - использование команды "shutdown". Для этого нужно открыть командную строку, набрать команду "shutdown /r" (для перезагрузки компьютера) и нажать "Enter". После этого компьютер автоматически перезагрузится.
Какой из этих способов использовать, зависит от вашего личного предпочтения и особенностей компьютера. В любом случае, правильная перезагрузка - это один из важных шагов, которые помогают решить множество проблем, в том числе зависание экрана.
Использование командной строки для выключения

Чтобы использовать командную строку для выключения компьютера, вам необходимо выполнить следующие шаги:
- Откройте командную строку, нажав клавишу Win + R и введя cmd.
- Когда откроется командная строка, введите команду shutdown /s /t 0 и нажмите Enter.
Команда shutdown /s используется для выключения компьютера, а параметр /t 0 указывает, что задержка перед выключением должна быть равна 0 секундам.
После ввода команды и нажатия Enter компьютер выключится в течение нескольких секунд. Обратите внимание, что при использовании этого метода все открытые программы и документы будут закрыты без сохранения изменений, поэтому перед выключением убедитесь, что вы сохранили все нужные данные.
Форсированное выключение компьютера
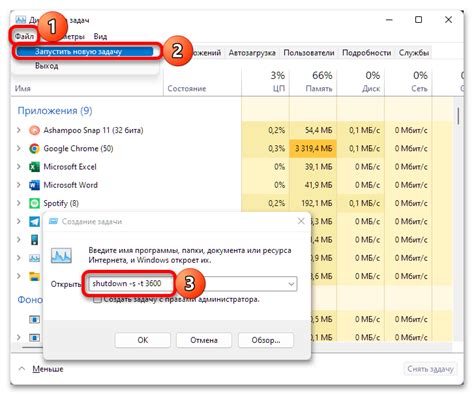
В случае, когда экран компьютера завис и никакие обычные способы выключения не помогают, можно воспользоваться методом форсированного выключения. Это предельная мера, которую следует применять только в крайних случаях, когда другие способы решения проблемы не сработали.
Существует несколько способов форсированного выключения компьютера:
| Способ | Описание |
| 1. Нажатие и удерживание кнопки питания | Это самый простой и распространенный способ форсированного выключения компьютера. Для этого необходимо нажать и удерживать кнопку питания на корпусе компьютера до полного отключения. |
| 2. Использование комбинации клавиш | Некоторые компьютеры имеют специальные сочетания клавиш, которые позволяют форсированно выключить экран или сам компьютер. Например, для ноутбуков часто используется сочетание клавиш Fn + Esc. Подробности можно найти в инструкции к своему компьютеру. |
| 3. Отключение питания | Если компьютер не реагирует ни на одну из предыдущих методов, можно попробовать отключить питание. Для этого следует вынуть шнур питания из розетки или отсоединить батарею у ноутбука. |
Важно помнить, что форсированное выключение компьютера может привести к потере несохраненных данных и возможному повреждению системы. Поэтому перед его применением рекомендуется сохранить все важные данные и выполнить резервное копирование системы, если это возможно.
Если проблема с зависшим экраном компьютера возникает слишком часто, стоит обратиться к специалисту или провести диагностику системы для выявления возможных причин сбоя.
Включение безопасного режима перед выключением
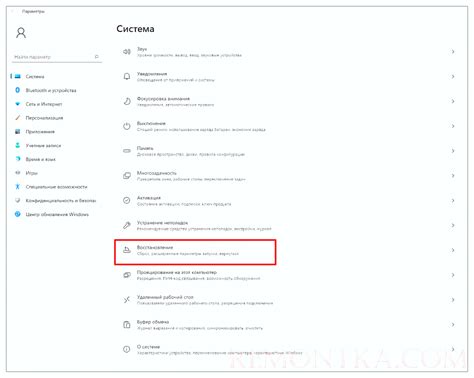
Если ваш компьютер завис и вы не можете нормально выключить его, одним из эффективных способов решения проблемы может быть включение безопасного режима перед выключением. Безопасный режим позволяет запустить компьютер с минимальным набором драйверов и сервисов, что может помочь в случае, если проблема возникла из-за конфликта программного обеспечения или драйверов.
Для включения безопасного режима перед выключением компьютера вы можете выполнить следующие шаги:
| 1. | Нажмите на клавишу Windows и R одновременно, чтобы открыть окно "Выполнить". |
| 2. | Введите команду "msconfig" и нажмите Enter. |
| 3. | В открывшемся окне "Конфигурация системы" выберите вкладку "Загрузка". |
| 4. | В разделе "Параметры загрузки" отметьте пункт "Безопасный загрузка" и выберите опцию "Минимальный". |
| 5. | Нажмите "Применить" и "ОК". |
| 6. | После этого компьютер перезагрузится в безопасном режиме. Вы можете проверить, исправилась ли проблема. |
| 7. | Если проблема исчезла, вы можете выключить компьютер обычным образом. |
| 8. | Если проблема сохраняется, попробуйте выполнить другие рекомендации по решению проблем с зависшим экраном. |
Включение безопасного режима перед выключением может помочь в ситуациях, когда обычные методы выключения компьютера не работают из-за зависшего экрана. Этот метод может предоставить временное решение проблемы и позволить вам сохранить важные данные перед выключением компьютера.
Проверка наличия ошибок перед выключением

Перед тем как выключить компьютер при зависшем экране, стоит убедиться, что проблема действительно связана с ошибкой в работе системы. Это позволит избежать случайного выключения и потери данных.
Для проверки наличия ошибок можно воспользоваться следующими методами:
1. Просмотр журнала событий:
В операционной системе Windows можно открыть журнал событий, чтобы узнать, были ли зафиксированы какие-либо ошибки перед зависанием экрана. Для этого необходимо выполнить следующие шаги:
- Нажмите сочетание клавиш Windows + R, чтобы открыть окно "Выполнить".
- В поле "Выполнить" введите команду eventvwr.msc и нажмите клавишу Enter.
- Откроется окно "Журнал событий". В нем можно найти записи о возможных ошибках в разделах "Система" и "Приложение".
- Проанализируйте записи и определите, имеются ли какие-либо предупреждения или ошибки перед зависанием экрана.
2. Запуск диагностики системы:
В операционных системах Windows и Macintosh имеется встроенный инструмент для диагностики системы. Он позволяет проверить жесткий диск, память и другие компоненты компьютера на наличие ошибок. Для запуска диагностики следует выполнить следующие действия:
- Перезагрузите компьютер.
- Нажмите определенную комбинацию клавиш, чтобы открыть меню диагностики системы. Комбинация клавиш может различаться в зависимости от производителя компьютера.
- Запустите тестирование всех компонентов компьютера на наличие ошибок и следуйте указаниям на экране.
3. Проверка актуальности драйверов:
Устаревшие или неправильно установленные драйверы могут привести к зависанию экрана. Чтобы исключить эту возможность:
- Откройте "Диспетчер устройств".
- Разверните разделы, соответствующие видеокарте, звуковому устройству и другим ключевым компонентам.
- Щелкните правой кнопкой мыши по каждому устройству и выберите "Обновить драйвер".
- Подключите компьютер к интернету, чтобы система автоматически обновила драйверы, если есть необходимость.
- Перезагрузите компьютер и проверьте, устранена ли проблема с зависанием экрана.
Прежде чем принять меры по выключению компьютера при зависшем экране, рекомендуется провести проверку наличия ошибок. Это поможет исключить проблему софтверной природы и сохранить ценные данные.
Обновление драйверов для решения проблем
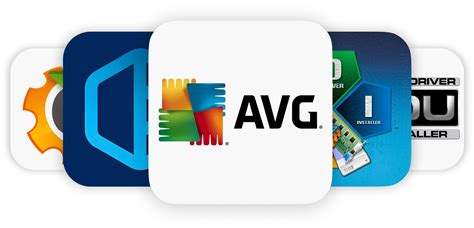
Устаревшие или поврежденные драйверы могут привести к различным проблемам, включая зависание экрана. Поэтому важно регулярно обновлять драйверы, чтобы устранить возможные несовместимости или ошибки.
На данный момент существует несколько способов обновления драйверов на компьютере:
| Способ | Описание |
| 1. Автоматическое обновление | Операционные системы часто предлагают функцию автоматического обновления драйверов. В этом случае компьютер будет самостоятельно загружать и устанавливать последние версии драйверов. Чтобы включить автоматическое обновление, откройте раздел "Обновление и безопасность" в настройках операционной системы и активируйте соответствующую опцию. |
| 2. Использование программы-утилиты | Существуют также сторонние программы-утилиты, которые могут автоматически обнаруживать и обновлять драйверы на компьютере. Эти программы обычно предлагают больше функций и настройки, чем встроенные средства операционной системы. |
| 3. Ручное обновление | Если вы знаете, какой драйвер вызывает проблемы, вы можете вручную загрузить и установить новую версию с сайта производителя оборудования. Проверьте модель и производителя вашего оборудования, затем перейдите на их сайт и найдите раздел поддержки или загрузки драйверов. |
Важно отметить, что перед обновлением драйверов рекомендуется создать точку восстановления системы или резервную копию, чтобы в случае проблем можно было вернуться к предыдущему состоянию. Также следует проконсультироваться с документацией или поддержкой производителя вашего компьютера или оборудования, чтобы убедиться, что вы загружаете и устанавливаете правильные драйверы для вашей системы.
Обновление драйверов может быть эффективным способом решить проблемы с зависшим экраном и улучшить стабильность работы компьютера. Попробуйте использовать описанные выше методы и следуйте инструкциям, чтобы обновить драйверы и продолжить свою работу без проблем.
Использование диспетчера задач для выключения
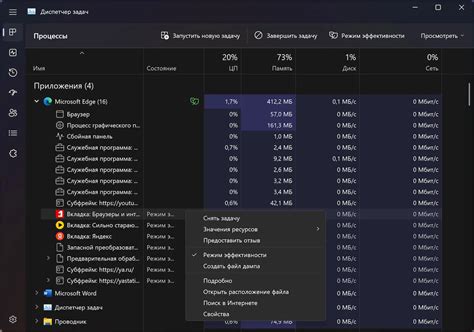
Диспетчер задач – это инструмент, который позволяет просматривать и управлять работающими процессами и приложениями на вашем компьютере. Он также может использоваться для выключения зависших приложений или процессов, включая экран.
Для того чтобы воспользоваться диспетчером задач для выключения компьютера при зависшем экране, следуйте инструкциям ниже:
- Нажмите комбинацию клавиш Ctrl + Shift + Esc, чтобы открыть диспетчер задач. Альтернативно, вы можете нажать правую кнопку мыши на панели задач и выбрать "Диспетчер задач".
- Если окно диспетчера задач отображается в обычном режиме, щелкните на вкладке "Приложения".
- Найдите приложение, которое вызывает зависание экрана, и выделите его.
- Щелкните на кнопке "Завершить задачу" внизу окна. Если программа не реагирует, может потребоваться нажать кнопку "Завершить задачу насильно".
- После завершения задачи, экран должен разблокироваться и вы сможете продолжить использовать компьютер.
Но будьте осторожны: при завершении задачи могут быть потеряны несохраненные данные. Поэтому перед использованием диспетчера задач для выключения компьютера рекомендуется сохранить все открытые файлы и приложения.
Использование диспетчера задач для выключения компьютера при зависшем экране – это быстрый и эффективный способ решения проблемы. Однако, если проблема появляется регулярно, рекомендуется обратиться к специалисту для проведения более глубокой диагностики и исправления.
Когда следует обратиться к специалисту

Первым признаком того, что необходима помощь эксперта, может быть постоянное повторение ситуации с зависшим экраном при разных обстоятельствах. Если проблема возникает постоянно или регулярно, это может указывать на более серьезные технические проблемы, которые требуют квалифицированного ремонта или настройки.
Также следует обратиться к специалисту, если обычные способы решения проблемы не дают результата или проблема становится все хуже. Если экран постоянно зависает и компьютер выключается только после принудительного выключения питания, это может указывать на серьезные аппаратные проблемы, которые требуют профессионального вмешательства.
Наконец, если вы не уверены в своих навыках работы с компьютером или боитесь повредить систему, лучше обратиться к специалисту. Квалифицированный техник сможет быстро и безопасно определить причину проблемы, провести необходимые диагностические тесты и предложить оптимальное решение.
| Когда следует обратиться к специалисту: |
|---|
| Проблема регулярно повторяется при разных обстоятельствах. |
| Обычные способы решения проблемы не дают результатов. |
| Проблема становится все хуже и компьютер требует принудительного выключения питания. |
| Нет уверенности в своих навыках работы с компьютером. |