Mac – это мощный и надежный компьютер, используемый многими пользователями. Однако, как и любой другой компьютер, Mac иногда нужно выключать. В этой статье мы расскажем о нескольких способах выключения Mac и дадим пошаговую инструкцию для начинающих.
Первый способ выключения Mac – это использование меню «Apple». Чтобы выключить компьютер, щелкните на логотипе Apple в верхнем левом углу экрана и выберите «Выключить». Появится всплывающее окно, в котором вы должны подтвердить свое намерение выключить Mac. Нажмите на кнопку «Выключить» и подождите некоторое время, пока компьютер полностью отключится.
Второй способ – это использование горячих клавиш. Если вы предпочитаете использовать сочетания клавиш, чтобы выполнять действия на компьютере, есть простой способ выключить Mac. Просто одновременно нажмите команду (Command), опцию (Option) и Control (Ctrl), а затем нажмите кнопку «Выключить» на всплывающем окне. Может понадобиться некоторое время, чтобы привыкнуть к этим комбинациям клавиш, но после некоторой практики вы сможете выключить компьютер очень быстро.
Приступаем к выключению Mac: пошаговая инструкция для начинающих
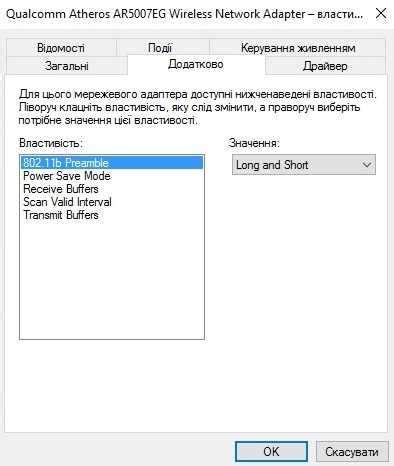
Выключение компьютера Mac может показаться сложной задачей для новичков. Однако, с помощью простых инструкций, вы сможете без проблем освоить этот процесс. Вот пошаговая инструкция, которая поможет вам выключить Mac:
| 1. | Нажмите на иконку "Apple" в левом верхнем углу экрана. |
| 2. | В выпадающем меню выберите пункт "Выключить...". |
| 3. | В появившемся диалоговом окне нажмите на кнопку "Выключить". |
| 4. | Подождите, пока компьютер полностью выключится. |
| 5. | Убедитесь, что индикатор питания на компьютере погас. |
Теперь вы знаете, как выключить Mac. Следуя этой простой инструкции, вы сможете безопасно выключить свой компьютер и сохранить все ваши данные. Удачи!
Сохраните все ваши данные
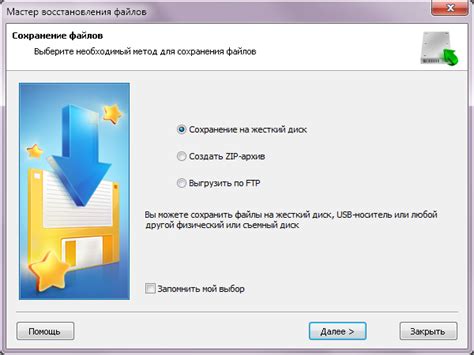
Перед выключением Mac важно сохранить все ваши данные, чтобы избежать потери важной информации. Закройте все открытые приложения, сохраните все несохраненные файлы и убедитесь, что весь прогресс в ваших работах сохранен.
Если у вас есть открытые документы или файлы, вы можете сохранить их, щелкнув на меню "Файл" в верхнем левом углу экрана и выбрав пункт "Сохранить" или использовать сочетание клавиш Command + S.
Также рекомендуется выполнить регулярное резервное копирование данных с помощью Time Machine или иного инструмента для сохранения важных файлов и папок.
| Пункт 1 | Закройте все открытые приложения |
| Пункт 2 | Сохраните все несохраненные файлы |
| Пункт 3 | Выполните резервное копирование данных |
Закройте все открытые программы
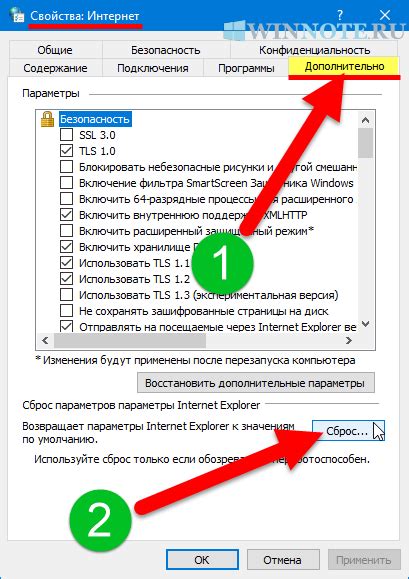
При подготовке к выключению вашего Mac важно закрыть все открытые программы. Это поможет сохранить вашу работу и избежать потери данных.
Чтобы закрыть программы, выполните следующие шаги:
- Нажмите на кнопку Apple в верхнем левом углу экрана.
- В выпадающем меню выберите "Закрыть" или нажмите комбинацию клавиш Cmd + Q.
Повторите эту операцию для каждой открытой программы на вашем Mac. Обратите внимание на приложения, которые могут запущены в фоновом режиме, например, музыкальные плееры или мессенджеры. Убедитесь, что вы закрываете их также.
Нажмите на "Apple" в верхнем левом углу экрана
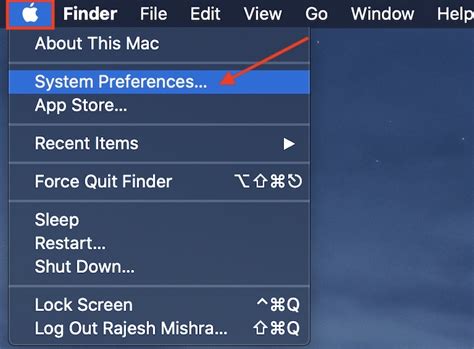
Чтобы выключить Mac, сначала нажмите на иконку "Apple" в верхнем левом углу экрана. Это откроет выпадающее меню с различными опциями.
Выберите пункт "Выключить" в выпадающем меню
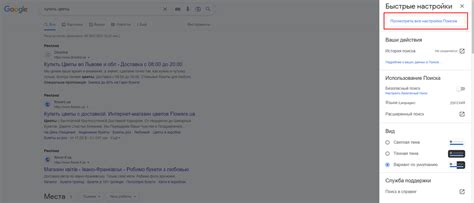
Чтобы выключить ваш Mac, вам необходимо выбрать пункт "Выключить" в выпадающем меню.
Вот пошаговая инструкция для выполнения этого действия:
- Нажмите на иконку "Яблока" в верхнем левом углу экрана. Меню должно появиться.
- В выпадающем меню выберите пункт "Выключить".
- Появится диалоговое окно с предупреждением о том, что ваш Mac будет выключен. Вы можете сохранить все открытые файлы и приложения, выбрав опцию "Отмена", или продолжить с выключением, выбрав опцию "Выключить".
- Если вы решили продолжить с выключением, щелкните на кнопку "Выключить".
После этого ваш Mac начнет процесс выключения. Подождите несколько секунд, пока он полностью не выключится.
Подождите, пока Mac завершит процесс выключения
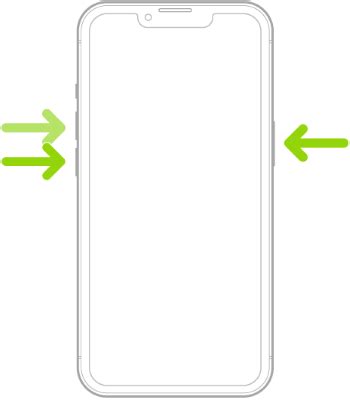
Когда вы воспользуетесь командой "Выключить" в меню Apple, Mac начнет процесс выключения. Это может занять некоторое время, так как ваш компьютер сохранит все открытые файлы и программы, а также выполнит необходимые операции для полноценного выключения.
Во время этого процесса экран Mac может измениться и остаться пустым или отображать прогресс выключения. Не паникуйте, это нормальное явление, и вы не должны тревожиться.
Важно подождать, пока Mac полностью завершит процесс выключения. Вы можете увидеть, что индикатор питания на компьютере начнет мигать или погаснет, что будет сигнализировать о том, что Mac выключен. Затем вы можете отсоединить компьютер от источника питания или продолжить с другими необходимыми действиями.
Отключите Mac от источника питания
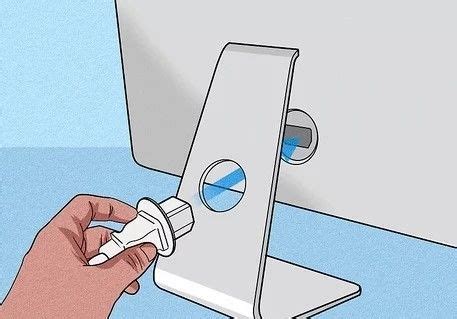
Перед тем как выключить Mac, убедитесь, что ваш компьютер отключен от источника питания. Это необходимо для безопасного выключения и предотвращения возможных повреждений системы.
Если ваш Mac подключен к розетке, отсоедините шнур питания от компьютера. Для этого следует аккуратно вынуть вилку из разъема на корпусе Mac.
Если ваш компьютер работает от аккумуляторной батареи, убедитесь, что она будет поддерживать весь процесс выключения. В противном случае, ваш Mac может не выключиться полностью и в итоге разрядиться.
Мы рекомендуем отключить Mac от источника питания перед продолжением выключения.
Подождите несколько секунд

Перед тем как выключить Mac, важно подождать несколько секунд, чтобы все приложения и процессы завершили работу. Это позволяет избежать потери данных и других проблем при выключении компьютера.
Если вы закрыли все приложения, но все еще видите активность на вашем Mac, подождите некоторое время, чтобы система завершила все задания.
По истечении нескольких секунд можно безопасно выключить Mac, чтобы избежать возможных проблем при следующем включении компьютера.
Подключите Mac к источнику питания
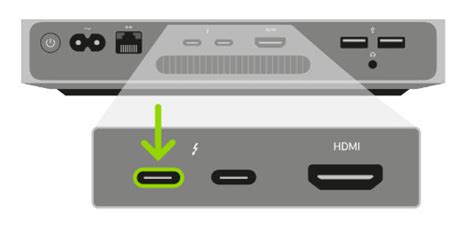
Перед тем как выключить Mac, убедитесь, что компьютер подключен к источнику питания. Это важно, чтобы избежать потери данных и возможного повреждения системы. Следуйте указанным ниже шагам:
| Шаг 1 | Проверьте, что кабель питания правильно вставлен в разъем на задней панели Mac и в розетку. |
| Шаг 2 | Убедитесь, что светодиодный индикатор питания на блоке питания Mac горит. Если индикатор не горит, проверьте, что розетка подключена к рабочему источнику питания. |
| Шаг 3 | Если Mac использует батарею, убедитесь, что батарея заряжена или подключена к источнику питания. В противном случае, компьютер может выключиться, если заряд батареи будет иссякать. |
После того как Mac будет подключен к источнику питания, вы готовы переходить к следующему шагу, чтобы выключить компьютер.
Включите Mac, нажав кнопку питания

Чтобы включить ваш Mac, выполните следующие шаги:
- Убедитесь, что ваш Mac подключен к источнику питания и имеет достаточный заряд батареи.
- Найдите кнопку питания. Обычно она находится на задней панели производителя.
- Нажмите и удерживайте кнопку питания в течение нескольких секунд.
После того, как вы нажмете кнопку питания, ваш Mac начнет загружаться. Подождите, пока не появится экран приветствия. Вы заметите, что индикатор светится, а вентиляторы внутри Mac начнут работать.