Современные мобильные телефоны предоставляют нам огромные возможности не только для общения и развлечений, но и для работы в самых разных областях. Одним из самых популярных и необходимых приложений для работы является Microsoft Word. Этот мощный текстовый редактор, представленный в виде приложения для телефона, поможет вам создавать и редактировать документы в любое время и в любом месте.
Однако, если вы только начинаете использовать Word на своем телефоне, вам может потребоваться некоторая помощь и руководство по его использованию. В этой статье мы предлагаем вам полезные советы и инструкции, которые помогут вам стать более продуктивным пользователем приложения Word на телефоне.
В первую очередь, ознакомьтесь с основными функциями Word, чтобы понять, как управлять текстом, форматировать его и добавлять различные элементы в документ. Не забывайте использовать горячие клавиши и жесты, которые значительно упростят вашу работу с текстом.
Не забывайте, что Word на телефоне имеет ряд умных функций, которые могут значительно ускорить вашу работу. Используйте функцию автозамены для того, чтобы программа автоматически исправляла опечатки и дополняла слова. Кроме того, вы можете сохранить свои документы в облаке, чтобы иметь к ним доступ с любого устройства. Для удобства работы создавайте шаблоны и используйте автозаполнение для повторяющихся фраз и выражений.
Основные функции и возможности Word на телефоне

Одной из ключевых функций Word на телефоне является возможность создавать и редактировать текстовые документы. Вы можете печатать, изменять форматирование текста, добавлять заголовки, списки, таблицы и многое другое. Также приложение позволяет просматривать и комментировать документы, вносить изменения в реальном времени при совместной работе с другими пользователями.
Word на телефоне обладает большим набором инструментов для форматирования текста. Вы можете изменять шрифты, размеры текста, выравнивание, добавлять выделения, раскраску и подчеркивание. Кроме того, можно использовать стили и темы, чтобы быстро изменить внешний вид документа.
Функция "Track Changes" позволяет отслеживать внесенные изменения в документ и видеть комментарии от других авторов. Это особенно полезно при совместной работе над проектами или при редактировании текста сотрудниками.
Word на телефоне также поддерживает сохранение и открытие документов в облаке, что позволяет легко синхронизировать работу с ПК и мобильным устройством. Вы можете сохранять документы на OneDrive, Dropbox или другом облачном хранилище и открывать их в любое время и с любого устройства.
Независимо от того, используете ли вы Word на телефоне для работы или учебы, его основные функции и возможности помогут вам управлять и создавать качественные текстовые документы, сохраняя при этом мобильность и удобство.
Как установить и настроить Word на телефоне
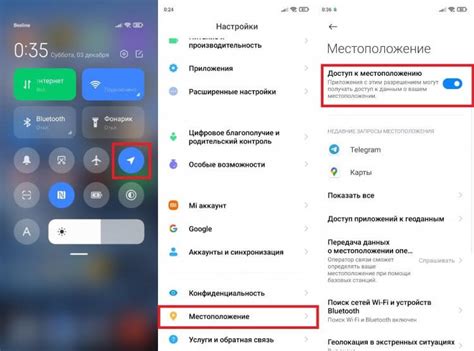
Первым шагом для установки Word на телефоне является поиск приложения в соответствующем магазине приложений для вашей операционной системы. Если у вас Android-устройство, то вам потребуется открыть Google Play Store, а если iOS-устройство, то App Store. Введите "Microsoft Word" в поисковую строку и найдите официальное приложение Word от Microsoft Corporation. Нажмите на кнопку "Установить" и дождитесь завершения установки.
После установки Word на ваш телефон, вам потребуется выполнить несколько настроек. Первым шагом откройте приложение Word и введите данные вашей учетной записи Microsoft, если у вас есть такая. Если у вас нет учетной записи, вы можете создать ее прямо из приложения Word.
После входа вы увидите главный экран приложения Word. Здесь вы можете открыть существующий документ, создать новый документ или просмотреть список последних документов. Для создания нового документа нажмите на кнопку "Создать" и выберите необходимый тип документа.
При работе с документами в Word на телефоне вы можете использовать все основные функции программы, такие как форматирование текста, добавление таблиц и изображений, а также комментарии и отслеживание изменений. Вы также можете легко сохранять свои документы в облачное хранилище, такое как OneDrive, чтобы иметь к ним доступ с любого устройства.
Кроме того, Word для мобильных устройств предлагает функцию совместной работы, позволяющую нескольким пользователям работать над одним документом одновременно. Чтобы воспользоваться этой функцией, вам потребуется пригласить других пользователей на редактирование документа, а затем вы сможете видеть и комментировать изменения в реальном времени.
| Преимущества использования Word на телефоне: |
| 1. Мобильность - вы можете работать с документами в любом месте и в любое время; |
| 2. Надежное хранение документов - вы можете сохранять документы в облачном хранилище и иметь к ним доступ с любого устройства; |
| 3. Удобное совместное редактирование - вы можете работать над документами одновременно с другими пользователями и видеть изменения в реальном времени. |
Создание и редактирование документов в Word на телефоне
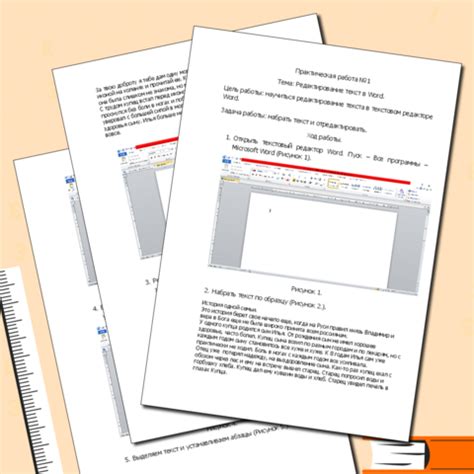
Word на телефоне позволяет создавать и редактировать документы так же удобно, как на компьютере. В этом разделе мы расскажем вам о самых полезных инструментах и функциях при работе с документами Word на вашем мобильном устройстве.
1. Создание нового документа
Чтобы создать новый документ в Word на телефоне, откройте приложение и нажмите на кнопку "Создать новый документ". Выберите шаблон, который наилучшим образом соответствует вашим потребностям, либо начните работу с пустым документом.
2. Изменение форматирования текста
Для изменения форматирования текста в Word на телефоне используйте панель инструментов, расположенную внизу экрана. Вы можете выбрать шрифт, размер текста, стиль выделения, применить жирное или курсивное начертание, изменить цвет текста и т.д. Простым нажатием на соответствующую кнопку вы сможете применить нужное форматирование к выделенному фрагменту текста.
3. Вставка изображений и таблиц
В Word на телефоне вы также можете вставлять изображения и таблицы для создания более наглядных документов. Для вставки изображения нажмите на кнопку "Вставить" на панели инструментов и выберите нужный файл из галереи или сделайте новое фото с помощью камеры вашего устройства. Для вставки таблицы нажмите на кнопку "Вставить таблицу" и выберите нужное количество строк и столбцов.
4. Работа с разделами и страницами
Word на телефоне позволяет создавать разделы и добавлять новые страницы в документ. Чтобы создать раздел, нажмите на кнопку "Раздел" на панели инструментов и выберите нужный вид раздела (например, заголовок или таблицу содержания). Чтобы добавить новую страницу, просто нажмите на кнопку "Добавить страницу" и начните вводить текст на новой странице.
5. Сохранение и экспорт документов
Когда вы закончите работу над документом, не забудьте сохранить его. Нажмите на кнопку "Сохранить" на панели инструментов и выберите место сохранения и имя файла. Также вы можете экспортировать документ в другом формате, например, в PDF или в формате текста. Для этого выберите пункт "Экспорт" на панели инструментов и следуйте инструкциям на экране.
С помощью этих простых инструкций вы сможете создавать и редактировать документы в Word на телефоне без особых проблем. Используйте доступные инструменты и функции при работе с текстом, изображениями и таблицами для создания качественных и профессиональных документов прямо на вашем мобильном устройстве.
Синхронизация и облачное хранение файлов в Word на телефоне

Для использования облачного хранения в Word на телефоне вам потребуется учетная запись Microsoft или подключенный Cloud Storage, такой как OneDrive или Dropbox.
Шаг 1: Установите Word на свой телефон
Первым шагом в использовании облачного хранения в Word на телефоне является установка самого приложения. Вы можете скачать и установить Word из официального магазина приложений вашего телефона.
Шаг 2: Войдите в свою учетную запись Microsoft
После установки Word на вашем телефоне откройте приложение и введите данные своей учетной записи Microsoft. Если у вас еще нет учетной записи Microsoft, вы можете создать ее бесплатно.
Шаг 3: Подключите Cloud Storage
После входа в учетную запись Microsoft вам будет предложено подключить Cloud Storage. Выберите предпочитаемое облачное хранилище, такое как OneDrive или Dropbox, и введите данные своей учетной записи для подключения.
Шаг 4: Сохранение и открытие файлов в облаке
Когда вы находитесь в приложении Word на телефоне, вы можете сохранять и открывать файлы, используя облачное хранилище. Для сохранения файла в облаке нажмите на значок "Облако" в верхней панели инструментов и выберите свое облачное хранилище.
Чтобы открыть файл из облака, нажмите на иконку "Облако" при создании нового документа или при открытии уже существующего документа. Выберите свое облачное хранилище и найдите нужный файл.
Шаг 5: Синхронизация и совместная работа
Одним из главных преимуществ облачного хранения в Word на телефоне является возможность синхронизировать свои файлы с другими устройствами. Когда вы сохраняете файл в облаке, он автоматически синхронизируется с вашей учетной записью Microsoft и становится доступным на других устройствах с установленным Word.
Кроме того, облачное хранение позволяет вам совместно работать над файлами с другими пользователями. Вы можете пригласить пользователей для редактирования файлов в реальном времени или делиться файлами через ссылки.
Таким образом, синхронизация и облачное хранение файлов в Word на телефоне облегчают работу с документами и позволяют вам быть всегда на связи со своими файлами, независимо от устройства, на котором вы работаете.
Работа с таблицами и графиками в Word на телефоне
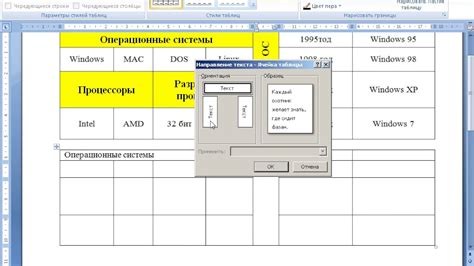
Microsoft Word на телефоне предлагает множество инструментов для работы с таблицами и графиками. В этом разделе мы рассмотрим основные функции и возможности, которые помогут вам создавать и редактировать таблицы и графики прямо на вашем мобильном устройстве.
Чтобы создать таблицу в Word на телефоне, вам нужно открыть документ, выбрать вкладку "Вставить" в нижней панели инструментов и выбрать опцию "Таблица". Выберите нужное количество строк и столбцов, и новая таблица появится в вашем документе.
После создания таблицы вы можете ее редактировать, добавлять или удалять строки и столбцы, изменять размеры ячеек и настраивать форматирование. Для этого просто выделите нужную часть таблицы и используйте доступные инструменты форматирования, которые появятся во вкладке "Таблица".
Word на телефоне также предлагает множество возможностей для создания и редактирования графиков. Чтобы создать график, выделите данные, которые хотите отобразить, и выберите опцию "График" во вкладке "Вставить". После этого вам будет предложено выбрать тип графика, настроить его параметры и добавить его в документ.
После создания графика вы можете его редактировать, изменять тип, цвета и стиль линий, добавлять подписи к осям и легенду. Используйте инструменты форматирования, которые появятся при выделении графика, для настройки его внешнего вида.
Не забывайте сохранять свои изменения, чтобы не потерять данные. Для этого просто нажмите на кнопку "Сохранить" в верхнем левом углу экрана.
Теперь вы знаете, как работать с таблицами и графиками в Word на телефоне. Используйте эти полезные функции, чтобы создавать профессиональные документы прямо со своего мобильного устройства.
Полезные советы для повышения производительности в Word на телефоне
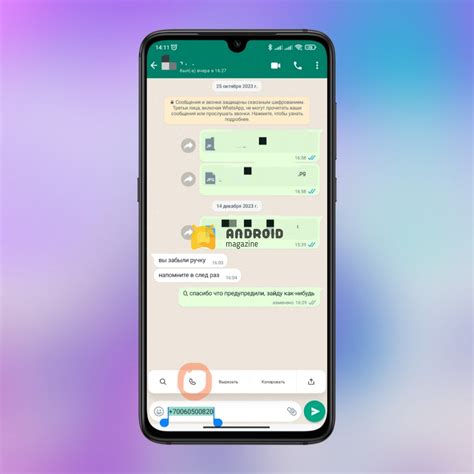
Работа в приложении Word на телефоне может быть удобной и эффективной, если вы используете несколько полезных советов. В этом разделе мы расскажем вам о некоторых методах, которые помогут вам повысить вашу производительность при работе в Word на телефоне.
- Используйте горячие клавиши: Word на телефоне поддерживает различные горячие клавиши, которые позволяют быстро выполнять операции без необходимости использовать экранное меню. Например, вы можете использовать сочетание клавиш Ctrl+S для сохранения документа или Ctrl+Z для отмены последнего действия.
- Настройте скорость своей клавиатуры: Если вы проводите много времени, печатая в Word на телефоне, то можете настроить скорость своей клавиатуры. Это поможет вам печатать быстрее и без лишних ошибок. В настройках вашего телефона найдите раздел "Язык и текст" или "Клавиатура" и установите оптимальную скорость для себя.
- Используйте автоисправление: В настройках Word на телефоне есть функция автоисправление, которая автоматически исправляет определенные ошибки при вводе текста. Это может быть очень полезно, особенно если вы печатаете быстро и часто допускаете опечатки. Убедитесь, что функция автоисправление включена в настройках.
- Организуйте свои документы: Если у вас есть много документов, которые вы регулярно редактируете в Word на телефоне, то важно хорошо организовать их. Создайте папки или используйте функцию меток, чтобы легко находить нужный документ. Также рекомендуется сохранять документы в облако, чтобы иметь к ним доступ с любого устройства.
- Изучите жесты: В Word на телефоне есть некоторые жесты, которые позволяют выполнять определенные операции с помощью движений пальцами. Например, вы можете прокручивать страницы, приближать или отдалять текст с помощью жестов. Изучите раздел жестов в настройках приложения, чтобы использовать их в своей работе.
В конечном итоге, ваша производительность в Word на телефоне зависит от ваших навыков и опыта в использовании приложения. Применяйте эти полезные советы и улучшайте свою работу, чтобы быть более эффективным.
Совместная работа и коллаборация в Word на телефоне

Word на телефоне имеет удобные функции для совместной работы и коллаборации. Это позволяет быстро и эффективно работать с другими участниками проекта, делиться идеями и вносить изменения в документы.
Одной из основных функций является возможность редактирования документов одновременно несколькими участниками. Для этого вам потребуется аккаунт Microsoft и подключение к интернету. После этого вы сможете пригласить других участников к документу, указав их электронную почту. Они смогут редактировать документ сразу после принятия приглашения.
Для более удобной и структурированной коллаборации вы можете использовать комментарии. Выделите нужное место в документе и выберите опцию "Добавить комментарий". Другие участники смогут видеть комментарии и отвечать на них. Это позволяет обсуждать важные моменты и делать предложения по улучшению текста.
Также в Word на телефоне есть возможность отслеживать изменения, вносимые другими участниками. Вы можете выбрать опцию "Отслеживать изменения" и видеть все правки в режиме реального времени. Это помогает не пропустить никакие детали и быстро отреагировать на изменения.
Если вы хотите поделиться документом с другими людьми, но не хотите, чтобы они вносили в него изменения, вы можете выбрать опцию "Только для чтения". В этом случае другие участники смогут только просматривать документ, но не сможут его редактировать.
Важно помнить о сохранении документа для синхронизации с облаком. Это позволяет сохранить все изменения и быть уверенным, что ничего не потеряется. Вы можете использовать функцию автоматического сохранения или сохранять документ вручную при необходимости.
Совместная работа и коллаборация в Word на телефоне делает процесс работы более эффективным и удобным. Вы можете работать с коллегами или друзьями независимо от расстояния и вносить изменения в документы в режиме реального времени. Это удобно для командной работы над проектами или для обсуждения идей с партнерами.