Темная тема стала популярным решением для многих пользователей Microsoft Word, так как она обеспечивает более комфортное чтение и работу в программе. Однако, есть случаи, когда пользователи хотят отключить темную тему и вернуться к стандартному светлому оформлению.
В этой подробной инструкции мы расскажем о простом способе отключить темную тему в Word. Следуйте нашим шагам и получите обновленное оформление программы в несколько кликов.
Шаг 1: Откройте Microsoft Word и нажмите на вкладку "Файл" в верхней левой части экрана. В разделе "Настройки" выберите пункт "Общие".
Шаг 2: В разделе "Общие" найдите опцию "Темная тема". Снимите флажок рядом с этой опцией, чтобы отключить темную тему в Word. После этого нажмите на кнопку "ОК", чтобы сохранить изменения.
Шаг 3: Поздравляю! Вы успешно отключили темную тему в Word. Теперь ваша программа будет использовать стандартное светлое оформление, которое может быть более удобным для чтения и работы.
Мы надеемся, что эта инструкция была полезной для вас. Если у вас возникли другие вопросы по использованию Word или настройке программы, обратитесь к нашим другим статьям и руководствам, которые помогут вам стать профессионалом в использовании Microsoft Word!
Word Темная Тема Отключение
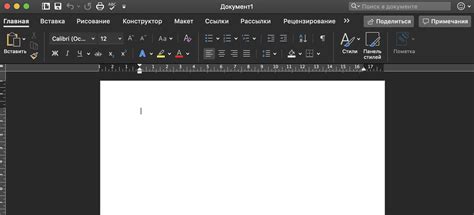
Word предоставляет возможность выбрать различные темы оформления, в том числе и темную тему, которая может быть полезна в условиях низкой освещенности или для уменьшения нагрузки на глаза. Однако, если вы решили вернуться к стандартной светлой теме, следуйте этим инструкциям.
| Шаг 1: | Откройте MS Word и перейдите в раздел "Оформление" на панели инструментов. |
| Шаг 2: | В разделе "Оформление" выберите вкладку "Тема". |
| Шаг 3: | В списке доступных тем найдите название темы, которую вы хотите установить, и щелкните по ней один раз, чтобы выделить ее. |
| Шаг 4: | Нажмите на кнопку "Применить" или "ОК", чтобы сохранить изменения. Темная тема будет отключена, и вы увидите возвращение к стандартной светлой теме. |
Теперь у вас вновь будет использоваться светлая тема оформления в MS Word. Если вам потребуется включить темную тему снова, вы можете повторить эти шаги, чтобы выбрать тему, которая вам больше всего нравится или соответствует вашим предпочтениям.
Подробная инструкция для пользователей

В данной инструкции предоставляются подробные указания по отключению темной темы в программе Microsoft Word. Следуйте инструкциям внимательно, чтобы успешно вернуться к светлой теме.
- Откройте программу Microsoft Word на вашем компьютере.
- В верхней панели инструментов найдите раздел "Оформление" и щелкните на нем.
- В выпадающем меню найдите пункт "Темы".
- При выборе "Темы" откроется список доступных тем.
- Откройте список тем и найдите раздел "Темная тема".
- Щелкните на "Темной теме", чтобы применить ее.
Теперь вы успешно отключили темную тему и вернулись к светлой теме в программе Microsoft Word. Если вам потребуется снова включить темную тему, вы можете повторить указанные выше шаги и выбрать соответствующую тему.
Как отключить Темную Тему в Word?
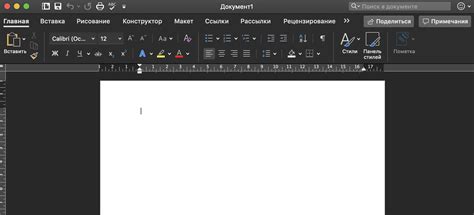
Темная тема в Word может быть полезной для работы с документами в условиях недостаточной освещенности или для снижения нагрузки на глаза. Однако, в некоторых случаях, вы можете захотеть отключить темную тему и вернуться к стандартной яркой теме интерфейса.
Чтобы отключить Темную Тему в Word, выполните следующие шаги:
- Откройте Word и перейдите в закладку "Файл".
- Выберите "Параметры" в меню слева.
- На странице "Параметры" выберите "Общие".
- В разделе "Фоновый рисунок" выберите "Белый".
- Нажмите кнопку "ОК", чтобы сохранить изменения.
После выполнения этих шагов, Темная Тема будет отключена, и интерфейс Word восстановится в яркую тему.
Если вы хотите включить Темную Тему в Word вновь, просто выполните те же самые шаги и выберите "Темная" вместо "Белый" в разделе "Фоновый рисунок".
Теперь вы знаете, как отключить и включить Темную Тему в Word, чтобы изменить внешний вид интерфейса программы.
Подробная инструкция по шагам

Чтобы отключить темную тему в Word, выполните следующие шаги:
| Шаг 1: | Откройте документ в Word. |
| Шаг 2: | Кликните на вкладку "Оформление" в верхнем меню. |
| Шаг 3: | В разделе "Темы" выберите тему "Светлая". |
| Шаг 4: | Проверьте, что темная тема успешно отключена и документ теперь отображается в светлых тонах. |
Теперь вы успешно отключили темную тему в Word. Если вам все еще нужна помощь, обратитесь к руководству пользователя или обратитесь в службу поддержки. Желаем успешной работы с Word!
Почему отключение Темной Темы в Word полезно?
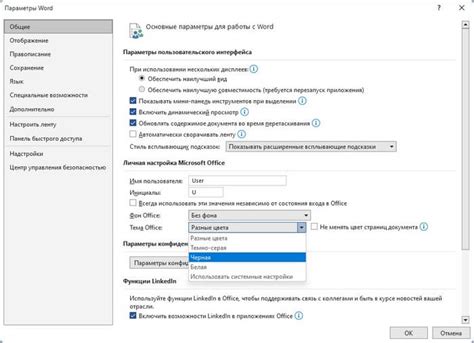
Темная Тема в Word может быть полезной для пользователей, которым нравится работать при очень слабом освещении или предпочитают темные цветовые схемы. Однако есть несколько причин, почему некоторым пользователям может потребоваться отключить Темную Тему в Word:
1. Утомляемость глаз Некоторые люди чувствуют утомление глаз при работе с темными цветовыми схемами на протяжении длительного времени. Отключение Темной Темы позволяет предотвратить утомление глаз, а также снизить возможные нагрузки на зрение. | 2. Низкая контрастность Темная Тема может снизить контрастность текста и изображений, особенно если они не были адаптированы для работы с данной цветовой схемой. Это может затруднить чтение и восприятие содержимого, особенно для пользователей со слабым зрением или цветовой слепотой. |
3. Совместимость с другими программами Ваша работа в Word может включать взаимодействие со сторонними программами или сервисами, которые не поддерживают Темную Тему. Отключение Темной Темы позволяет обеспечить совместимость и целостность визуального оформления при работе с другими приложениями. | 4. Лучшая печатная отчетность Если вы собираетесь распечатывать документы или делиться ими с другими пользователями, отключение Темной Темы может быть полезно. Поскольку большинство принтеров и устройств для чтения не поддерживают Темную Тему, отключение ее обеспечит более четкое отображение и лучшую читаемость в распечатанных или переданных документах. |
Все эти причины указывают на то, что отключение Темной Темы в Word может быть полезным для определенных пользователей в различных ситуациях. Выбор использования или отключения данной темы в конечном итоге зависит от предпочтений и потребностей каждого отдельного пользователя.
Преимущества работы в светлой теме
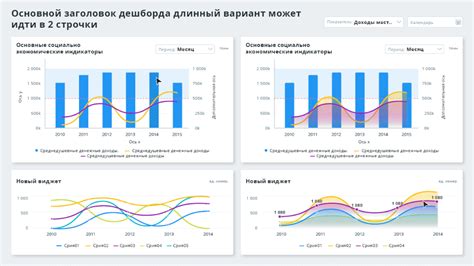
Светлая тема обеспечивает высокий контраст между текстом и фоном, что делает чтение и редактирование документов более удобными для глаз. Это особенно важно при длительной работе с текстом, так как меньше нагружает зрение и снижает усталость.
Более того, светлая тема делает документы более читаемыми при печати, а также при просмотре на экране в условиях яркого освещения. Благодаря светлой теме, вы сможете точнее оценить цвета, шрифты и другие параметры форматирования текста и изображений, что обеспечивает высокое качество работы.
Кроме того, использование светлой темы помогает избегать ошибок и опечаток, так как делает текст более разборчивым. Вы сможете быстрее заметить и исправить все неточности и несоответствия в тексте, что повысит эффективность работы и поможет сэкономить время.
Таким образом, выбор светлой темы в программе Word является отличным решением для повышения комфорта работы и увеличения продуктивности. Яркий и читаемый текст, улучшенное визуальное восприятие и лучшая отчетливость документов - все это позволит вам более эффективно выполнять задачи и достигать поставленных целей.