Blender – мощное и популярное программное обеспечение для 3D-моделирования и анимации. Оно предлагает широкий спектр инструментов и функций, позволяющих создавать высококачественные модели и эффекты. Одна из таких функций является сглаживание, которое позволяет создавать более плавные и реалистичные объекты.
Однако, в некоторых случаях может потребоваться отключить сглаживание, чтобы достичь определенного визуального эффекта или уменьшить нагрузку на компьютер. В данной статье мы рассмотрим пошаговую инструкцию по отключению сглаживания в Blender.
Шаг 1: Откройте Blender и выберите объект, для которого вы хотите отключить сглаживание.
Шаг 2: Перейдите во вкладку "Modifiers" (Модификаторы) в правой панели. Если вы не видите эту панель, нажмите на кнопку "N" на клавиатуре, чтобы ее отобразить.
Шаг 3: В разделе "Modifiers" (Модификаторы) найдите модификатор "Subdivision Surface" (Подразделение поверхности) и щелкните на кнопку с изображением глаза, чтобы его отключить. Это отключит сглаживание для выбранного объекта.
Шаг 4: Если вы хотите отключить сглаживание только для определенных частей объекта, выделите эти части, перейдите в режим редактирования и нажмите на кнопку "Vertices" (Вершины) в правой панели. Затем выберите нужные вершины и отключите сглаживание во вкладке "Modifiers" (Модификаторы) только для этих вершин.
Теперь вы знаете, как отключить сглаживание в Blender. Эта функция может быть полезной при создании определенных типов моделей или при работе с компьютерами с ограниченными ресурсами. Не стесняйтесь экспериментировать с настройками и наслаждаться творчеством в Blender!
Что такое сглаживание в Blender?
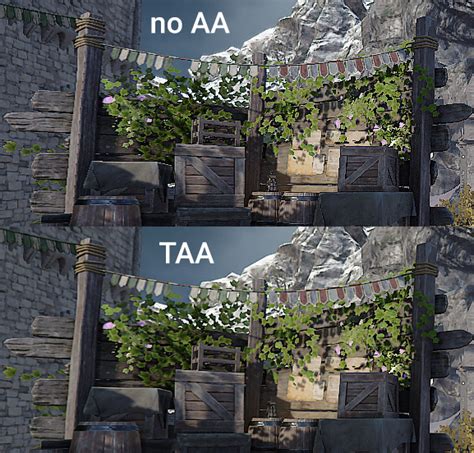
Сглаживание работает путем добавления дополнительных полигонов между существующими, чтобы создать более плавные переходы. Это позволяет создавать кривые и изгибы, которые невозможно достичь с помощью обычной геометрии.
В Blender существует несколько способов применения сглаживания к объектам. Один из них - использовать модификатор Subdivision Surface, который автоматически добавляет дополнительную геометрию и сглаживает формы объекта. Другой способ - использовать инструмент Smooth Shading, который распределяет освещение и создает более плавные переходы между полигонами.
Сглаживание может быть очень полезным при работе над различными проектами в Blender, такими как создание персонажей, архитектурных моделей или анимаций. Оно позволяет придать объектам более реалистичный вид, улучшить их внешний вид и вызывает приятные ощущения у зрителей.
| Преимущества сглаживания в Blender: |
|---|
| 1. Создание более реалистичных форм и изгибов |
| 2. Устранение ступеней и ребер для более плавных переходов |
| 3. Повышение качества визуализации объектов |
| 4. Улучшение эстетического восприятия проекта |
Почему отключение сглаживания может быть полезным?

Отключение сглаживания может быть полезным из-за нескольких причин:
- Улучшение производительности: при работе с комплексными моделями с большим количеством многоугольников, отключение сглаживания позволяет существенно увеличить скорость работы. Без вычисления дополнительных выравниваний и просчетов плавных кривых, ваш проект будет загружаться и отобразится в просмотрщике значительно быстрее.
- Сохранение деталей модели: при отключенном сглаживании в Blender, многоугольники останутся в своей первоначальной форме, без каких-либо изменений. Это особенно полезно при создании моделей с острыми углами, ребрами и другими деталями, которые могут быть искажены при использовании сглаживания.
- Контроль над топологией модели: сглаживание может влиять на форму и топологию модели. Отключение сглаживания дает вам больше контроля над формой модели, позволяя вам создавать более точные и детализированые объекты.
В целом, отключение сглаживания является полезным инструментом для работы с трехмерными моделями в Blender. Это позволяет ускорить процесс работы, сохранить детали и иметь больше контроля над моделью. Однако, оно также может привести к ухудшению визуального качества модели, поэтому рекомендуется использовать его с умеренностью и только в тех случаях, когда это действительно необходимо.
Как отключить сглаживание в Blender?
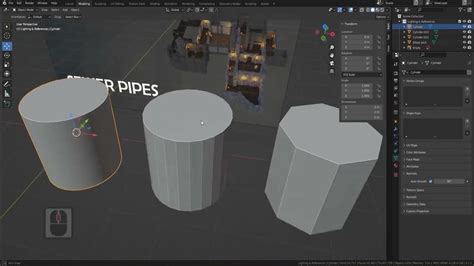
Сглаживание (анти-алиасинг) часто используется для сглаживания границ и устранения обратных пикселей при создании изображений в Blender. Однако, в некоторых случаях, вы можете захотеть отключить сглаживание, чтобы получить более резкий или пиксельный вид.
Чтобы отключить сглаживание в Blender, выполните следующие шаги:
| Шаг 1: | Откройте программу Blender и загрузите сцену или объект, к которому вы хотите применить изменения. |
| Шаг 2: | Выберите объект, на который вы хотите отключить сглаживание, щелкнув на нем правой кнопкой мыши. |
| Шаг 3: | Перейдите на вкладку "Modifiers" (Модификаторы) в панели свойств. |
| Шаг 4: | Найдите модификатор "Subdivision Surface" (Поверхность подразбиения) и щелкните на кнопке "Disable" (Отключить). |
| Шаг 5: | Сглаживание будет отключено, и вы увидите, что объект получит более жесткий, пиксельный вид. |
Теперь вы знаете, как отключить сглаживание в Blender и изменить внешний вид объекта.
Обратите внимание, что отключение сглаживания может привести к появлению видимых полигонов и более острым углам на объекте. В зависимости от вашей конкретной ситуации, вы можете настроить дополнительные параметры или использовать другие методы для достижения желаемого результата.
Важные шаги для успешного отключения сглаживания в Blender

Отключение сглаживания в Blender может быть полезно в некоторых ситуациях, особенно если вы хотите сохранить абсолютную четкость геометрии модели. В этом руководстве я расскажу вам, как выполнить этот процесс пошагово.
- Откройте программу Blender и загрузите модель, для которой вы хотите отключить сглаживание.
- Выберите модель, щелкнув на ней правой кнопкой мыши.
- Перейдите в режим редактирования, нажав клавишу Tab или выбрав соответствующий пункт в меню.
- Выберите все вершины модели, нажав клавишу A или выбрав соответствующий пункт в меню.
- После того, как все вершины будут выбраны, нажмите клавишу Ctrl + N, чтобы пересчитать нормали модели.
- Теперь выберите пункт меню "Set Shading Smooth" или нажмите клавишу Space и начните вводить эту команду.
- Выберите пункт меню "Shade Flat" или нажмите клавишу Space и начните вводить эту команду.
- Перейдите в режим объекта, нажав клавишу Tab или выбрав соответствующий пункт в меню.
Теперь сглаживание должно быть успешно отключено для вашей модели в Blender. Вы можете сохранить изменения и экспортировать модель в нужном формате для дальнейшего использования.
Полезные советы при отключении сглаживания в Blender:

- Перед отключением сглаживания в Blender, убедитесь, что вы выбрали нужный объект или модель, на которой хотите отключить сглаживание.
- Откройте панель модификаторов, щелкнув правой кнопкой мыши на выбранном объекте и выберите "Add Modifier" или "Добавить модификатор".
- В появившемся списке модификаторов найдите "Subdivision Surface" или "Поверхность субдивизии" и выберите его.
- Под настройками модификатора найдите опцию "Subdivision Type" или "Тип субдивизии" и выберите "Simple" или "Простая".
- Установите значение "View" или "Просмотр" равным 0, чтобы полностью отключить сглаживание в именно этом режиме.
- Если вы хотите отключить сглаживание и в режиме рендеринга, установите значение "Render" или "Рендеринг" равным 0.
- После всех настроек модификатора "Поверхность субдивизии", вы можете закрыть панель модификаторов.
Таким образом, вы успешно отключили сглаживание для выбранного объекта или модели в Blender. Убедитесь, что сохраните свои изменения, чтобы применить их в дальнейшем.