FL Studio 20 - это мощное и популярное программное обеспечение для создания музыки. Его интуитивный интерфейс и широкий выбор инструментов делают его идеальным выбором для начинающих и профессионалов.
Если вы хотите загрузить свою музыку в FL Studio 20, есть несколько основных шагов, которые нужно выполнить. Во-первых, вам нужно импортировать аудиофайлы в проект FL Studio. Для этого просто перетащите файлы в окно программы или выберите "File" в верхнем меню и выберите "Import".
После импорта аудиофайлов вы можете начать работу с ними. FL Studio 20 предоставляет широкий выбор инструментов и эффектов, которые помогут вам придать вашей музыке уникальный звук. Вы можете использовать различные инструменты, такие как синтезаторы, сэмплы и ударные для создания своей музыки.
Когда вы закончите работу с аудиофайлами, не забудьте сохранить проект. Это поможет вам сохранить все ваши изменения и продолжить работу над проектом в любое время. Кроме того, вы можете экспортировать свою музыку в различных форматах, таких как MP3 или WAV, чтобы поделиться ею с другими или загрузить в Интернет.
Важно помнить: в процессе работы в FL Studio 20 всегда экспериментируйте и не бойтесь искать свой уникальный звук. Добавьте эффекты, изменяйте настройки инструментов и пробуйте различные комбинации, чтобы найти идеальный звук, который отражает ваше творческое видение.
FL Studio 20 - это мощный инструмент для создания музыки, и с этим руководством вы сможете загрузить свою музыку и начать создавать уникальные треки. Удачи!
Подготовка к загрузке музыки
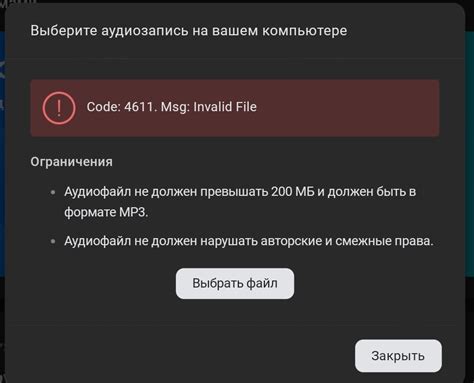
Прежде чем приступить к загрузке музыки в FL Studio 20, рекомендуется выполнить несколько важных шагов для подготовки. Эти шаги помогут вам убедиться, что ваш процесс работы будет гладким и эффективным.
1. Организуйте свои файлы: Перед загрузкой музыки удобно организовать свои файлы и папки. Разделите свои файлы по жанрам, проектам или каким-либо другим критериям, чтобы легко находить нужные композиции в будущем.
2. Проверьте форматы: Убедитесь, что ваши музыкальные файлы имеют совместимые форматы, которые поддерживаются FL Studio 20. Это может быть WAV, MP3, AIFF или другие форматы. Если ваши файлы имеют неподдерживаемый формат, вы можете конвертировать их в совместимый формат с помощью сторонних программ.
3. Предварительно прослушайте файлы: Прежде чем загружать музыку в FL Studio 20, рекомендуется предварительно прослушать файлы. Это позволит вам отобрать самые лучшие композиции и исключить ненужные или поврежденные файлы.
4. Поместите файлы в папку: Чтобы загрузить музыку в FL Studio 20, вам нужно скопировать или переместить файлы в папку проекта FL Studio. Обычно это папка "Projects", расположенная в основной папке установленной программы FL Studio.
5. Обновите метаданные: Если ваши музыкальные файлы содержат неправильные или неполные метаданные, вы можете обновить их внутри FL Studio 20 с помощью соответствующих инструментов. Это поможет вам лучше организовать и идентифицировать ваши файлы в программе.
Следуя этим шагам, вы будете готовы загрузить и работать с музыкой в FL Studio 20 без проблем. Помните, что правильная подготовка и организация ваших файлов сэкономят много времени и помогут вам более эффективно выражать свое творчество!
Выбор нужного формата файлов
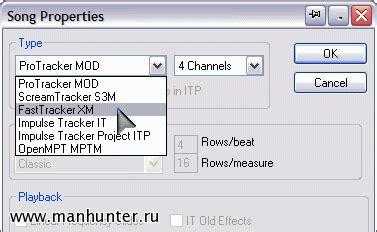
При загрузке музыки в FL Studio 20 важно выбрать правильный формат файлов, чтобы обеспечить оптимальное качество звука. FL Studio 20 поддерживает несколько форматов файлов, включая WAV, MP3, AIFF и MIDI.
Формат WAV (Waveform Audio File Format) является одним из наиболее распространенных аудиоформатов и обеспечивает без потерь качество звука. WAV-файлы часто используются для записи и редактирования звукового материала высокого качества.
MP3 (MPEG Audio Layer-3) – это формат сжатия звука, который обеспечивает уменьшение размера файла за счет удаления некоторых аудиоданных. MP3-файлы обычно имеют меньший размер и могут быть удобными для передачи и хранения музыки, но при этом они могут иметь некоторую потерю качества по сравнению с WAV.
AIFF (Audio Interchange File Format) является еще одним форматом без потерь, который обеспечивает высокое качество звука. Он часто используется на компьютерах Apple.
MIDI (Musical Instrument Digital Interface) – это формат, который содержит информацию о музыкальной нотации, такой как ноты, аккорды и темп. Файлы MIDI не содержат фактических звуков, а только информацию, которая может быть использована для управления синтезаторами и другими музыкальными устройствами.
При выборе формата файлов для загрузки в FL Studio 20 учтите свои потребности и требования к качеству звука. Имейте в виду, что использование более высокого качества файлов, таких как WAV или AIFF, может потребовать больше пространства на жестком диске и занимать больше времени для загрузки и обработки.
Создание нового проекта в FL Studio 20
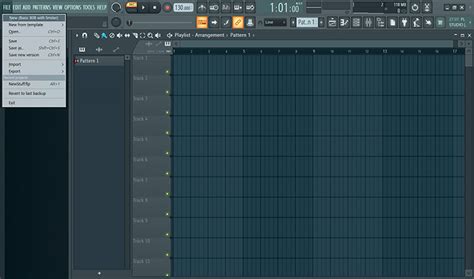
Шаг 1: Запуск программы FL Studio 20
Перед тем как создать новый проект, необходимо запустить программу FL Studio 20 на вашем компьютере. Для этого найдите ярлык программы на рабочем столе или в меню "Пуск" и дважды кликните по нему.
Шаг 2: Создание нового проекта
После запуска программы FL Studio 20 откроется главное окно с расположенными сверху меню и панелями инструментов. Для создания нового проекта выберите пункт меню "File" (Файл), затем "New" (Новый) и "New Project" (Новый проект). Вы также можете использовать сочетание клавиш Ctrl+N.
Шаг 3: Настройка настроек проекта
После создания нового проекта, откроется окно с настройками проекта. В этом окне вы можете задать имя для проекта и выбрать желаемые параметры, такие как темп, тактовость и длительность проекта. Рекомендуется задать параметры заранее, чтобы начать работу с понятными и удобными настройками.
Шаг 4: Работа с новым проектом
После настройки параметров проекта вы будете перенаправлены на основное рабочее пространство FL Studio 20. Здесь вы можете начать создавать музыку, добавлять инструменты и эффекты, редактировать и аранжировать звуки, создавать паттерны и многое другое. Используйте инструменты и функции FL Studio 20, чтобы воплотить все свои музыкальные идеи в жизнь.
На этом этапе вы успешно создали новый проект в FL Studio 20 и готовы приступить к созданию музыки. Помните, что работа с FL Studio 20 требует практики и самостоятельного исследования, поэтому не бойтесь экспериментировать и оттачивать свое мастерство.
Импорт музыкальных файлов
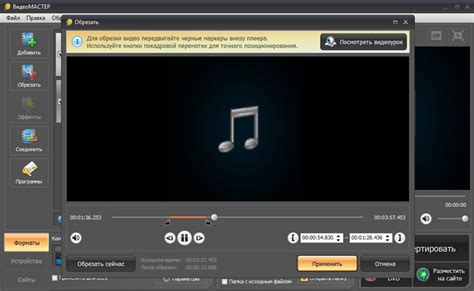
FL Studio 20 предоставляет пользователю возможность импортировать музыкальные файлы различных форматов для дальнейшего использования в проекте. Вот несколько основных шагов, которые следует выполнить для импорта музыки:
- Откройте FL Studio 20 и создайте новый проект.
- Выберите вкладку "File" в верхнем меню программы.
- В выпадающем меню выберите опцию "Import" и затем "Audio File".
- Найдите и выберите нужный музыкальный файл на вашем компьютере.
- Нажмите кнопку "Open", чтобы импортировать файл в проект.
После выполнения этих шагов выбранный музыкальный файл будет импортирован в FL Studio 20 и отображен на основной рабочей области программы. Вы сможете прослушивать импортированный трек, редактировать его и добавлять другие элементы к проекту.
Важно помнить, что FL Studio 20 поддерживает различные форматы музыкальных файлов, включая WAV, MP3, OGG и другие. Если файл не импортируется или не воспроизводится должным образом, убедитесь, что он соответствует поддерживаемым форматам или конвертируйте его в совместимый формат.
Также стоит обратить внимание на качество импортированного аудио. Если вы замечаете проблемы с качеством звука, вы можете произвести его настройку, используя встроенные эффекты и плагины FL Studio 20.
Размещение и организация треков на панели
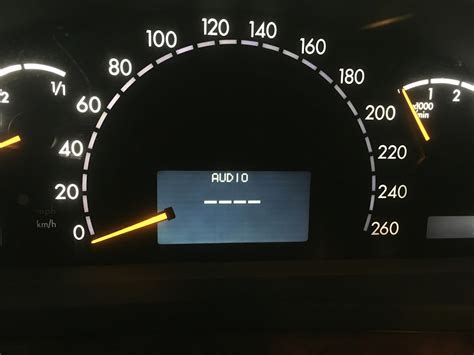
Для начала, вы можете создать новый пустой трек, нажав правой кнопкой мыши на пустой области панели и выбрав "Add Track" или нажав клавишу Ctrl+L. После этого появится новый пустой трек на панели.
Вы также можете импортировать аудиофайлы, перетащив их в область панели или выбрав "File" в верхнем меню и выбрав "Import" из выпадающего списка. Загруженные файлы будут автоматически размещены на панели в виде новых треков.
Чтобы организовать треки на панели, вы можете использовать функцию перетаскивания. Просто щелкните и удерживайте левую кнопку мыши на треке, и переместите его в нужное место на панели. Таким образом, вы можете изменять порядок треков и создавать нужную структуру для вашего проекта.
Для удобства работы с большим количеством треков вы можете использовать группы треков. Выделите несколько треков на панели, щелкнув и удерживая клавишу Ctrl, и нажмите правой кнопкой мыши на выделенном треке. Затем выберите "Create Track Group" и дайте ему имя. Группа треков будет создана, и все выделенные треки будут сгруппированы внутри нее. Это позволит вам управлять громкостью и эффектами всех треков в группе одновременно.
Не забывайте также о возможности использования подпапок для логической организации треков на панели. Вы можете создать новую подпапку, нажав правой кнопкой мыши на пустой области панели и выбрав "Add Folder" или нажав клавишу Ctrl+B. Затем перетащите треки внутрь созданной папки для их группировки.
Организация треков на панели является важным аспектом создания музыки в FL Studio 20. Правильное размещение и группировка треков поможет вам работать более эффективно и структурировать ваш проект.
Работа с музыкальными инструментами и сэмплами

FL Studio 20 обладает широким набором встроенных музыкальных инструментов и библиотекой сэмплов, которые можно использовать для создания уникальных звуков и мелодий.
1. Выбор инструмента или сэмпла
Перед началом работы необходимо выбрать подходящий инструмент или сэмпл. Это можно сделать в окне "Браузер", которое расположено внизу интерфейса программы. В этом окне можно просмотреть доступные инструменты и сэмплы по категориям.
2. Добавление инструмента или сэмпла в проект
Чтобы добавить выбранный инструмент или сэмпл в проект, необходимо просто перетащить его на один из паттернов, расположенных в окне "Playlist". Паттерны можно размещать в любом порядке и на нескольких row.
3. Изменение настроек инструментов и сэмплов
После того, как инструмент или сэмпл добавлены в проект, можно настроить их параметры для достижения желаемого звука. Для этого необходимо открыть окно "Channel Settings", которое можно вызвать, щелкнув правой кнопкой мыши на инструменте или сэмпле в окне "Playlist". В этом окне можно регулировать уровни громкости, панорамирование, добавлять эффекты и т.д.
4. Программирование музыкальных партий
FL Studio 20 предлагает возможность программировать музыкальные партии с помощью встроенного редактора пиано-роли. Для этого необходимо открыть окно "Piano Roll" для выбранного инструмента или сэмпла. В окне "Piano Roll" можно добавлять ноты на сетку, задавать их длительность, уровень громкости и другие параметры. Также, в редакторе пиано-роли можно редактировать уже созданные музыкальные партии.
5. Применение эффектов и обработка звука
Для достижения нужного звучания можно применять различные эффекты и обрабатывать звук. FL Studio 20 предлагает широкий выбор встроенных эффектов, таких как реверберация, задержка, фильтры и др. Для добавления эффектов необходимо открыть окно "Mixer", выбрать нужный канал и добавить на него эффекты.
6. Экспорт готового трека
После завершения работы над треком, его можно экспортировать в различных форматах, например, MP3, WAV или MIDI. Для экспорта трека необходимо выбрать пункт "File" в главном меню программы, затем выбрать "Export" и настроить параметры экспорта в соответствии с вашими предпочтениями.
Теперь, когда вы знаете основные шаги работы с музыкальными инструментами и сэмплами, вы можете начать создание своей собственной музыки в FL Studio 20. Помните, что практика и эксперименты помогут вам развить свой собственный уникальный звук.
Настройка звуковых эффектов и обработка звучания
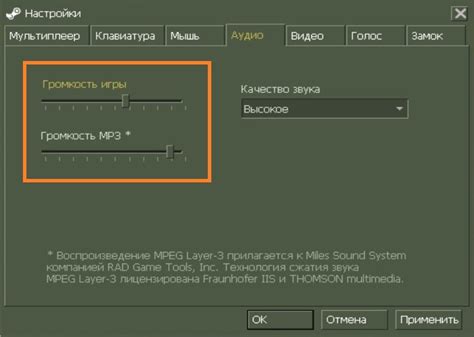
FL Studio 20 предоставляет широкий спектр звуковых эффектов и инструментов для обработки звучания вашей музыки. Настройка этих эффектов позволяет вам придать своим трекам уникальное звучание и сделать их более профессиональными.
Одним из основных инструментов для обработки звучания в FL Studio 20 является Mixer (Микшер). В Микшере вы можете добавлять и настраивать различные эффекты для каждого звукового канала, изменять громкость, панораму, а также создавать различные миксы.
Для настройки звуковых эффектов вам необходимо выбрать желаемый звуковой канал в Микшере и открыть его окно. В окне звукового канала вы найдете множество эффектов, которые можно добавить и настроить. Некоторые из наиболее популярных эффектов в FL Studio 20 включают реверберацию, дилэй, эквалайзер, компрессор и фланжер.
При настройке эффектов важно освоить основные параметры каждого эффекта. Например, при настройке реверберации вы можете изменять задержку, пространство, затухание и другие параметры, чтобы создать нужную атмосферу. А при настройке эквалайзера вы можете изменять частоты и уровни громкости для улучшения баланса звучания.
Кроме настройки эффектов на звуковом канале, в FL Studio 20 также доступно множество инструментов и плагинов для обработки звука. Это включает в себя динамические процессоры, такие как компрессоры и лимитеры, а также специальные инструменты для обработки голоса и гитары.
При настройке эффектов и обработке звучания важно помнить о балансе и согласованности звука. Необходимо проводить прослушивание своей музыки на различных устройствах и в различных условиях, чтобы убедиться, что звук звучит сбалансированно и профессионально.
Настраивая звуковые эффекты и обрабатывая звучание, вы можете добиться уникального и качественного звучания в ваших треках. Постоянная практика и эксперименты с различными эффектами помогут вам раскрыть свой творческий потенциал и создать музыку, которая будет звучать так, как вы задумывали.
Редактирование и аранжировка музыки

FL Studio 20 предоставляет широкие возможности для редактирования и аранжировки музыки, позволяя создавать уникальные и качественные треки. В этом разделе мы рассмотрим основные инструменты и функции, которые помогут вам при ваших творческих занятиях.
1. Редактирование миди-данных
FL Studio 20 предлагает обширный инструментарий для редактирования миди-данных, что позволяет вам внести различные изменения в мелодии и аккорды. Вы можете изменить продолжительность нот, переместить их, изменить высоту звучания, добавить арпеджио и т. д. Путем правильного редактирования миди-данных вы сможете создать уникальные мелодии и добиться нужного звучания.
2. Использование эффектов и плагинов
FL Studio 20 предлагает широкий спектр эффектов и плагинов, которые помогут вам при создании и редактировании звуковых треков. Вы можете добавить эффекты к отдельным инструментам, настроить параметры и добиться нужного звучания. Также вы можете использовать плагины для добавления новых звуковых эффектов или инструментов, что позволит вам создавать более интересные аранжировки.
3. Слои и микширование
Для создания сложных и интересных аранжировок вы можете использовать слои. Слои позволяют вам разделить трек на различные части и работать с ними отдельно. Это может быть полезно, если вы хотите изменить звучание конкретного инструмента или добавить новые элементы в музыку. Кроме того, вы можете использовать функцию микширования, чтобы более точно настроить звучание каждого инструмента и создать гармоничное звучание в целом.
4. Автоматизация
Автоматизация - это мощный инструмент, позволяющий изменять параметры звуковых эффектов и инструментов в процессе воспроизведения трека. Вы можете создавать плавные изменения громкости, фильтров, эффектов панорамирования и многих других параметров, что добавит динамичность и интерес к вашей музыке. FL Studio 20 предоставляет простой и интуитивно понятный интерфейс для создания автоматизации.
Важно помнить, что эти только основы редактирования и аранжировки музыки в FL Studio 20, и с опытом вы сможете исследовать и использовать гораздо больше функций и инструментов. Практика и эксперименты помогут вам разнообразить вашу музыку и сделать ее более уникальной.
Экспорт и сохранение готового трека

Когда ваш трек в FL Studio готов и вы довольны результатом, самое время экспортировать его в audio-файл и сохранить на вашем компьютере.
Чтобы экспортировать ваш трек, выполните следующие шаги:
- Нажмите на меню "File", расположенное в верхнем левом углу программы FL Studio.
- В выпадающем меню выберите опцию "Export".
- Появится окно "Export Options", где вы можете настроить параметры экспорта трека.
- Выберите папку, в которой хотите сохранить трек, и задайте имя вашего файла.
- Выберите формат аудиофайла (например, MP3, WAV, FLAC) и укажите качество экспорта.
- Нажмите кнопку "Export" для начала экспорта.
После завершения процесса экспорта ваш трек будет сохранен в выбранном формате и папке. Теперь вы можете поделиться им с друзьями, загрузить на музыкальные платформы или использовать в дальнейшей работе.
Не забудьте сохранить проект в FL Studio (используя сочетание клавиш Ctrl+S), чтобы иметь возможность внести изменения и настройки в будущем.