Поиск информации в Интернете -- неотъемлемая часть нашей повседневной жизни. Когда мы ищем нужную нам информацию, мы вводим ключевые слова в поисковую строку браузера. Но что делать, если нам необходимо добавить дополнительный символ или специальный символ в наш поисковый запрос? В этой статье мы расскажем вам, как добавить дополнительные символы в поисковую строку на ноутбуке.
Первым шагом является понимание, какие символы нам необходимо добавить в поисковую строку. Это может быть специальный символ, такой как знак вопроса, знак доллара или плюс, или же это может быть символ другого алфавита, например, кириллица или китайские иероглифы. Независимо от того, какой символ вам необходимо добавить, есть несколько способов это сделать.
Один из способов -- использовать комбинацию клавиш. Например, если вам необходимо добавить символ знака вопроса, вы можете нажать клавишу "Shift" и клавишу с восклицательным знаком "1" одновременно. Это даст вам символ знака вопроса на вашей клавиатуре. Другой способ -- использовать символы из специальной таблицы символов, которую можно найти в настройках вашего компьютера.
Методы ввода дополнительных символов

Существует несколько способов ввода дополнительных символов на клавиатуре ноутбука:
1. Использование сочетания клавиш Alt и цифрового кода
Некоторые символы можно ввести, нажав клавишу Alt и одновременно набрав определенный цифровой код на цифровой клавиатуре. Например, символ «é» можно ввести, нажав Alt и набрав на цифровой клавиатуре код 130. Этот метод наиболее доступен и прост в использовании.
2. Запуск встроенных средств ввода символов
Операционные системы предлагают встроенные средства ввода символов через дополнительные языковые панели. Находясь в поисковой строке, можно вызвать языковую панель и выбрать нужный символ из набора. Этот способ удобен, когда требуется ввести символ, который не имеет назначенного клавиатурного сочетания.
3. Использование специальных приложений
Интернет предлагает немало специальных приложений, которые позволяют легко и быстро ввести символы, которые сложно или невозможно набрать стандартными способами. Некоторые из них могут быть дополнительно установлены на ноутбук, что упрощает использование.
4. Сочетания клавиш модификаторов
Некоторые символы можно набрать, используя сочетания клавиш модификаторов, таких как Ctrl, Alt и Shift, в сочетании с другими клавишами. Например, для ввода символа «©» нужно нажать клавишу Alt и в то же время набрать 0169.
Таким образом, выбирая метод ввода дополнительных символов, вы сможете легко использовать нужные вам символы на ноутбуке и расширить возможности поисковой строки.
Использование символов из таблицы символов
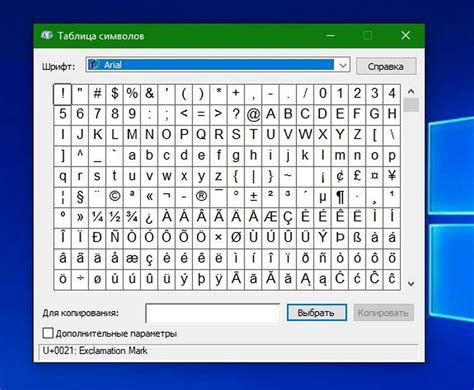
При использовании символов из таблицы символов можно добавить дополнительные символы в поисковую строку на ноутбуке. Для этого необходимо выполнить следующие действия:
- Открыть поисковую строку на ноутбуке.
- Нажать клавишу "Символы" на клавиатуре.
- Выбрать нужный символ из таблицы символов.
- Скопировать выбранный символ.
- Вставить скопированный символ в поисковую строку.
- Повторить эти действия для добавления других дополнительных символов.
Таблица символов предоставляет широкий выбор дополнительных символов, таких как валютные символы, математические символы, стрелки и многое другое. Это может быть полезно для расширения возможностей поиска на ноутбуке и добавления специфических символов.
Прежде чем использовать символы из таблицы символов, убедитесь, что ваша операционная система и приложение поддерживают эти символы. Некоторые символы могут отображаться неправильно, если они не поддерживаются.
| Символ | Описание |
|---|---|
| € | Евро |
| ₤ | Лира |
| ₹ | Рупия |
| ₼ | Птотмочек |
В таблице приведены некоторые примеры символов из таблицы символов. Помимо этого, таблица символов содержит множество других символов, которые можно использовать для разных целей.
Использование сочетаний клавиш

Вот несколько полезных сочетаний клавиш, которые могут пригодиться при добавлении дополнительных символов:
Alt + числовой код символа - нажмите и удерживайте клавишу "Alt" и введите числовой код символа на клавиатуре для его добавления. Например, чтобы добавить символ "©", удерживайте клавишу "Alt" и введите код 0169. Важно помнить, что для использования этого способа нужно использовать клавиатуру с цифровым блоком.
Alt Gr + символ - если на вашей клавиатуре есть клавиша "Alt Gr", вы можете использовать ее для быстрого добавления специальных символов. Например, для добавления символа "€" вы можете нажать клавишу "Alt Gr" и клавишу "E" одновременно. Этот метод особенно полезен, если вам часто приходится использовать специфические символы, такие как математические символы или символы валют.
Ctrl + Shift + Unicode - некоторые операционные системы поддерживают использование сочетаний клавиш "Ctrl" + "Shift" + "U" для ввода символа Unicode. Чтобы использовать этот способ, нажмите и удерживайте клавиши "Ctrl" и "Shift", затем введите код символа Unicode. Например, для добавления символа "♥" вы можете нажать "Ctrl" + "Shift" + "U", затем ввести код символа 2665.
Обратите внимание, что доступность этих сочетаний клавиш может варьироваться в зависимости от операционной системы и языка ввода. Рекомендуется ознакомиться со специальными инструкциями и руководствами для вашей конкретной системы.
Использование сочетаний клавиш - отличный способ добавить дополнительные символы в поисковую строку на ноутбуке без лишних усилий. Вы можете экспериментировать с различными сочетаниями клавиш и находить наиболее удобный для вас способ добавления нужных символов.
Использование специальных символов Unicode
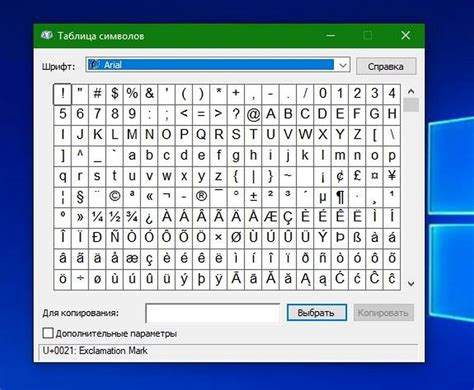
Использование специальных символов Unicode может быть полезным при поиске информации в поисковых системах или при написании текста с особыми символами.
Вот несколько способов использования символов Unicode:
- Использование символов Unicode в поисковой строке:
- Вы можете скопировать символ Unicode из таблиц символов или использовать специальные коды для ввода символов.
- Вставьте символ Unicode в поисковую строку и нажмите Enter, чтобы найти соответствующие результаты.
- Использование символов Unicode в текстовых редакторах:
- Откройте текстовый редактор на ноутбуке или в интернет-браузере.
- Вставьте символ Unicode, используя специальные коды или копируя символ из таблиц символов.
- Используйте символы Unicode для создания уникального стиля и дизайна текста.
- Использование символов Unicode в социальных сетях и мессенджерах:
- Скопируйте символ Unicode из таблиц символов или используйте специальные клавиатурные комбинации.
- Вставьте символ Unicode в свое сообщение или в описание профиля.
- Используйте символы Unicode для добавления уникальных эмодзи или стиля к вашим сообщениям.
Использование специальных символов Unicode может добавить оригинальности и уникальности в ваши тексты и поисковые запросы.
Использование символов веб-кода

Некоторые из наиболее часто используемых символов веб-кода:
| Символ | Описание | Веб-код |
|---|---|---|
| & | Амперсанд | & |
| < | Меньше | < |
| > | Больше | > |
| ' | Апостроф | ' |
| " | Кавычка | " |
| Неразрывный пробел | |
Для использования символов веб-кода, необходимо вместо самих символов вставить их соответствующий веб-код. Например, вместо символа "&" следует использовать "&". Это гарантирует, что символы будут правильно отображаться на веб-странице и не будут восприниматься как часть разметки.
Использование символов веб-кода может быть полезно при добавлении дополнительных символов в поисковую строку на ноутбуке. Например, если вы хотите найти информацию о книгах на русском языке, вы можете использовать символ веб-кода для представления русской буквы "я" и ввести его в поисковую строку.
При использовании символов веб-кода важно помнить, что они должны быть правильно закодированы, чтобы правильно отображаться на веб-странице. В противном случае, символы могут быть неправильно отображены или интерпретированы браузером.
Использование встроенной клавиатуры Windows
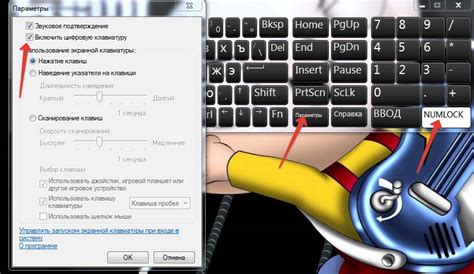
Чтобы воспользоваться встроенной клавиатурой Windows, следуйте следующим простым шагам:
1. Откройте встроенную клавиатуру.
Чтобы открыть встроенную клавиатуру, нажмите на кнопку "Пуск" в левом нижнем углу экрана, затем выберите пункт "Все программы"->"Служебные программы"->"Вспомогательные программы"->"Виртуальная клавиатура".
2. Используйте встроенную клавиатуру для ввода текста.
После открытия встроенной клавиатуры, вы можете использовать ее как обычную физическую клавиатуру. Просто нажимайте на нужные клавиши.
Примечание: если вам нужно ввести символы верхнего регистра или специальные символы, удерживайте клавишу "Shift" или "Ctrl" и одновременно нажимайте нужную клавишу.
3. Дополнительные опции.
Кроме основного функционала, встроенная клавиатура также предлагает дополнительные опции. Нажмите на кнопку "Опции" на панели инструментов встроенной клавиатуры, чтобы получить доступ к функциям, таким как изменение языка ввода или раскладки клавиатуры.
Использование встроенной клавиатуры Windows - удобный способ вводить текст, когда у вас нет физической клавиатуры под рукой. Он может быть полезен в различных ситуациях, будь то использование ноутбука на пути или при проблемах с основной клавиатурой.
Использование экранных клавиш
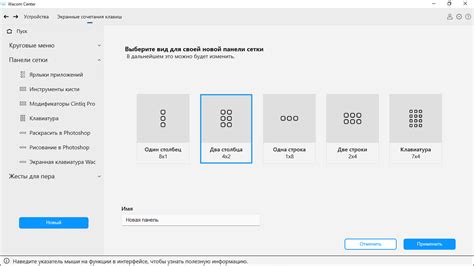
Для включения экранных клавиш на ноутбуке достаточно выполнить простые шаги:
- Шаг 1: Нажмите клавишу "Пуск" в левом нижнем углу экрана.
- Шаг 2: Найдите и выберите раздел "Настройки".
- Шаг 3: В разделе "Настройки" найдите "Специальные возможности" и выберите его.
- Шаг 4: В списке "Специальные возможности" найдите "Экранные клавиши" и включите эту функцию.
- Шаг 5: После включения экранных клавиш на экране появится виртуальная клавиатура.
- Шаг 6: Вы можете использовать экранные клавиши для ввода дополнительных символов в поисковую строку на ноутбуке.
Использование экранных клавиш позволяет быстро вводить специальные символы, такие как ©, ®, €, £ и другие, без необходимости запоминать сочетания клавиш или искать их на клавиатуре.
Теперь вы знаете, как использовать экранные клавиши для добавления дополнительных символов в поисковую строку на ноутбуке. Наслаждайтесь удобством и эффективностью данной функции!
Использование программных решений
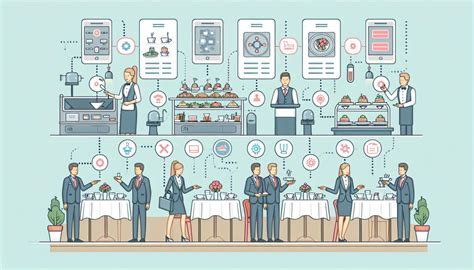
Если вы хотите добавить дополнительные символы в поисковую строку на ноутбуке, можно воспользоваться программными решениями. Существует несколько инструментов, которые могут помочь в этом:
1. Раскладка клавиатуры: Вы можете изменить раскладку клавиатуры на своем ноутбуке, чтобы добавить дополнительные символы. Некоторые раскладки, такие как "US International", позволяют легко вводить символы с акцентами и другими дополнительными знаками.
2. Специальные символы: В операционных системах Windows и Mac OS есть возможность использовать специальные символы, которые не отображаются на клавиатуре. Например, в Windows вы можете открыть "Специальные символы" и выбрать нужный символ для копирования и вставки в поисковую строку.
3. Третьепартийное программное обеспечение: Существуют дополнительные программы, которые могут помочь в добавлении дополнительных символов в поисковую строку на ноутбуке. Некоторые из них позволяют создавать горячие клавиши для вставки определенных символов или предоставляют панель символов для быстрого доступа к ним.
При использовании программных решений важно убедиться, что они совместимы с вашей операционной системой и не представляют угрозу для безопасности вашего компьютера. Также не забывайте о том, что вставка дополнительных символов может зависеть от того, какой веб-браузер вы используете.