OneDrive - это облачное хранилище, разработанное компанией Microsoft. Оно позволяет вам хранить и синхронизировать свои файлы и папки на разных устройствах. Одна из полезных функций OneDrive - возможность настроить его на выбранную папку на вашем компьютере, чтобы упростить доступ к файлам и сохранить ваше место.
Настройка OneDrive на нужную папку довольно проста. Вам необходимо выполнить несколько простых шагов. Сначала убедитесь, что у вас установлен OneDrive на вашем компьютере. Если у вас его еще нет, загрузите и установите его с официального сайта Microsoft.
После установки OneDrive вам нужно будет войти в свою учетную запись Microsoft и выполнить первоначальную настройку. Затем вам будет предложено выбрать папку, в которой будут храниться ваши файлы OneDrive. Выберите папку, которая наиболее удобна для вас и имеет достаточно места для всех ваших файлов.
Как только вы выбрали папку, OneDrive начнет синхронизацию файлов. Это может занять некоторое время, в зависимости от объема данных. После завершения синхронизации все файлы в выбранной папке будут доступны на всех ваших устройствах, подключенных к OneDrive.
Настройка OneDrive на нужную папку
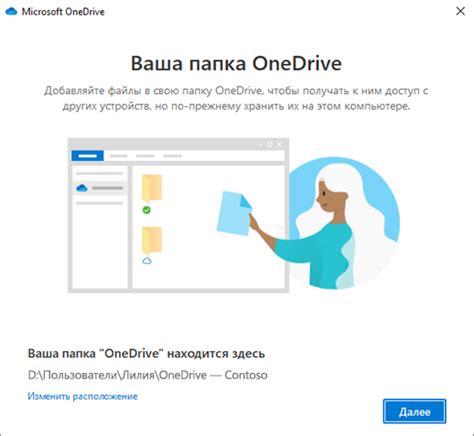
- Откройте приложение OneDrive, щелкнув на иконке в системном трее или выполнив поиск в меню «Пуск».
- Нажмите на значок шестеренки, чтобы открыть настройки.
- Во вкладке «Общие» нажмите на кнопку «Переместить» рядом с пунктом «Местоположение папки OneDrive».
- Выберите новую папку, где вы хотите сохранять файлы OneDrive, и нажмите кнопку «Выбрать эту папку».
- Подтвердите свой выбор, нажав кнопку «Готово».
После этого OneDrive начнет синхронизировать файлы с новой папкой. Обратите внимание, что это может занять некоторое время, особенно если у вас много файлов.
Теперь вы знаете, как настроить OneDrive на нужную вам папку. Пользуйтесь облачным хранилищем от Microsoft с комфортом и удобством!
Инструкции по настройке и использованию OneDrive
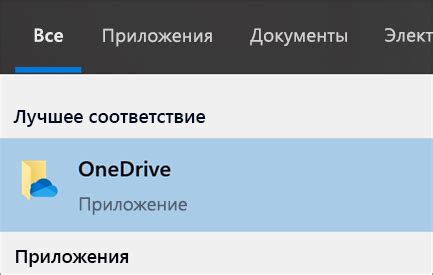
Ниже приведены инструкции для настройки и использования OneDrive:
1. Установка OneDrive:
Перейдите на официальный сайт Microsoft и скачайте OneDrive на свое устройство. Затем следуйте инструкциям по установке.
2. Вход в учетную запись:
После установки OneDrive запустите программу и введите данные учетной записи Microsoft (адрес электронной почты и пароль). Если у вас нет учетной записи, создайте ее на официальном сайте.
3. Выбор папки для синхронизации:
При первом запуске OneDrive вам будет предложено выбрать папку, которая будет синхронизироваться с облаком. Выберите нужную папку или создайте новую.
4. Синхронизация файлов:
OneDrive будет автоматически синхронизировать выбранную папку с облаком. При изменении или добавлении файлов в этой папке, они автоматически будут загружены на сервер.
5. Работа с файлами и папками:
Чтобы загрузить новый файл в OneDrive, просто перетащите его в папку, синхронизируемую с облаком. Вы также можете создавать новые папки, обмениваться файлами с другими пользователями и управлять доступом к файлам.
6. Доступ к файлам через веб-интерфейс:
Вы можете получить доступ к своим файлам, используя веб-интерфейс OneDrive. Просто зайдите на сайт и войдите в свою учетную запись.
Следуя этим инструкциям, вы сможете настроить и использовать OneDrive для хранения и синхронизации ваших файлов.
Выбор папки для синхронизации

OneDrive предоставляет возможность выбрать папку на компьютере, которая будет синхронизироваться с облачным хранилищем. Для этого нужно выполнить несколько простых шагов:
| Шаг | Описание |
|---|---|
| 1 | Запустите приложение OneDrive на компьютере. |
| 2 | Нажмите на иконку OneDrive в системном трее. |
| 3 | Выберите "Настройка" в контекстном меню. |
| 4 | Перейдите на вкладку "Учетная запись". |
| 5 | Нажмите на кнопку "Переместить" рядом с пунктом "Место сохранения файлов". |
| 6 | Выберите папку на компьютере, которую хотите использовать для синхронизации. |
| 7 | Нажмите на кнопку "ОК". |
| 8 | Дождитесь завершения синхронизации выбранной папки. |
После выполнения этих шагов, все файлы и папки, находящиеся в выбранной папке, будут автоматически синхронизироваться с OneDrive. Вы всегда сможете изменить выбранную папку в настройках приложения OneDrive.
Установка и настройка приложения OneDrive
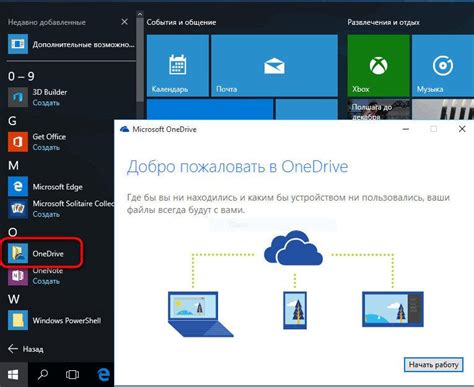
Шаг 1: Получите приложение
- Откройте официальный веб-сайт Microsoft или App Store/Google Play на вашем мобильном устройстве.
- Найдите приложение OneDrive и нажмите на кнопку "Установить".
Шаг 2: Запустите приложение
- После установки приложения OneDrive откройте его на вашем устройстве.
- Вам потребуется войти в свою учетную запись Microsoft. Если у вас еще нет учетной записи, создайте ее.
Шаг 3: Настройте папку OneDrive
- После входа в учетную запись вам будет предложено выбрать папку OneDrive, которая будет синхронизироваться с облачным хранилищем.
- Выберите папку, которая находится на вашем устройстве, и которую вы хотите синхронизировать со своим аккаунтом OneDrive.
- Нажмите "Далее" и подождите, пока приложение загрузит и синхронизирует ваши файлы.
Шаг 4: Настройте дополнительные параметры
- После синхронизации файлов вы можете настроить дополнительные параметры, такие как автоматическая загрузка фотографий и видео в облако, настройку прав доступа к файлам и т. д.
- Пройдите по настройкам и выберите нужные параметры в соответствии с вашими предпочтениями.
Поздравляю! Вы успешно установили и настроили приложение OneDrive. Теперь вы можете начать использовать его для удобного хранения и синхронизации ваших файлов.
Синхронизация файлов с облачным хранилищем
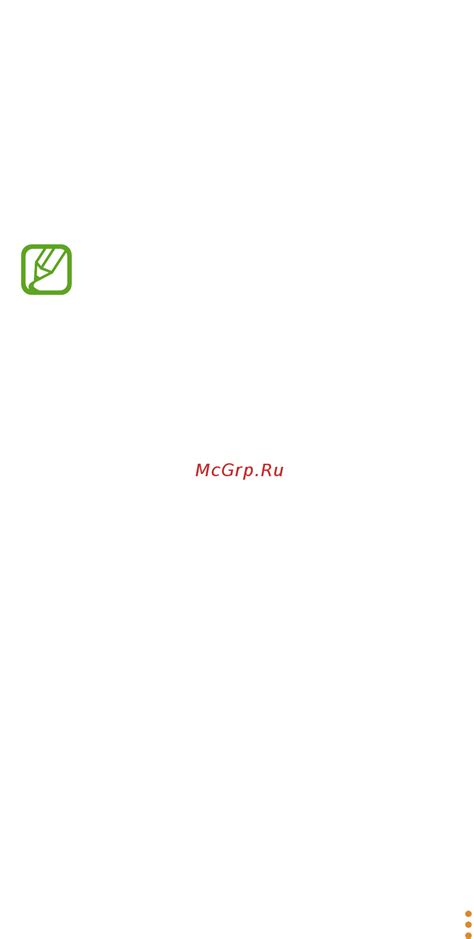
OneDrive позволяет синхронизировать файлы и папки с облачным хранилищем, чтобы вы могли иметь к ним доступ с любого устройства.
Чтобы настроить синхронизацию файлов с облачным хранилищем, выполните следующие шаги:
- Убедитесь, что у вас установлена приложение OneDrive на вашем компьютере или мобильном устройстве. Если приложение еще не установлено, загрузите его с официального сайта или магазина приложений.
- Запустите приложение OneDrive и войдите в свою учетную запись Microsoft.
- Выберите папку, которую вы хотите синхронизировать с облачным хранилищем OneDrive.
- Щелкните правой кнопкой мыши на выбранной папке и выберите пункт "Синхронизировать с OneDrive".
- Дождитесь завершения процесса синхронизации. Это может занять некоторое время, в зависимости от размера папки и скорости вашего интернет-соединения.
Теперь выбранная папка и ее содержимое будут автоматически синхронизироваться с облачным хранилищем OneDrive. Вы сможете получить к ним доступ с любого устройства, подключенного к вашей учетной записи Microsoft.
Настройка автозагрузки файлов на OneDrive
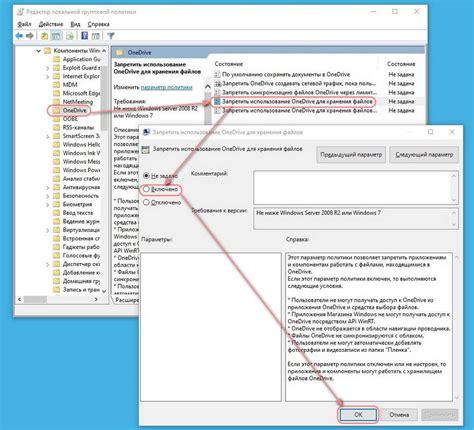
Автозагрузка файлов на OneDrive позволяет сохранять копии ваших файлов на облачном хранилище без необходимости вручную перемещать или копировать их в специальную папку.
Чтобы настроить автозагрузку файлов на OneDrive, выполните следующие действия:
- Откройте приложение OneDrive на своем устройстве.
- Войдите в свою учетную запись Microsoft, используя свои учетные данные.
- После входа в приложение OneDrive, нажмите на иконку "Настройки", которая обычно представлена в виде шестеренки.
- В открывшемся меню выберите опцию "Выберите папку для автозагрузки", чтобы указать папку, файлы из которой будут автоматически загружаться на OneDrive.
- Выберите нужную папку на своем устройстве и подтвердите выбор.
- После этого все файлы, сохраненные в выбранной папке, будут автоматически загружаться на OneDrive.
Теперь вы можете быть уверены, что все ваши файлы будут сохраняться в облаке и доступны со всех устройств, где установлен приложение OneDrive.
Управление синхронизацией и доступом к файлам
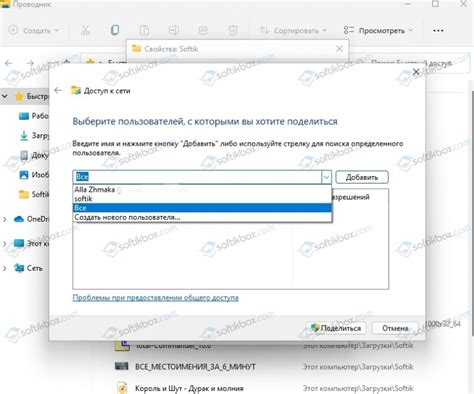
OneDrive предоставляет возможность управлять синхронизацией и настройками доступа к файлам. Это позволяет вам легко контролировать, какие файлы синхронизируются между вашим устройством и облачным хранилищем, а также устанавливать различные уровни доступа для совместной работы с другими пользователями.
Чтобы настроить синхронизацию файлов с OneDrive на вашем устройстве, следуйте этим инструкциям:
1. Установите приложение OneDrive
Перед тем как начать использовать OneDrive, вам необходимо установить на ваше устройство приложение OneDrive. Вы можете найти его в соответствующем магазине приложений для вашей операционной системы.
2. Войдите в свою учетную запись OneDrive
После установки приложения запустите его и введите данные вашей учетной записи OneDrive. Если у вас нет учетной записи, вы можете зарегистрироваться бесплатно.
3. Выберите папку для синхронизации
Настройте OneDrive на выбор папки, которую вы хотите синхронизировать с облачным хранилищем. Вы также можете создать новую папку и выбрать ее для синхронизации.
4. Выберите режим синхронизации
OneDrive предоставляет два режима синхронизации: полное синхронизирование и синхронизация по требованию. При полном синхронизировании все файлы и папки из выбранной папки будут автоматически загружены в облачное хранилище и доступны для доступа через другие устройства. При синхронизации по требованию файлы остаются в облаке, и загружаются при необходимости. Вы можете выбрать наиболее удобный режим синхронизации в зависимости от ваших потребностей.
5. Установите параметры синхронизации
OneDrive позволяет выбрать, какие файлы и папки из выбранной папки будут синхронизироваться. Вы можете настроить синхронизацию только определенных типов файлов или выбрать синхронизацию всех файлов и папок.
6. Установите уровень доступа к файлам
OneDrive позволяет устанавливать различные уровни доступа к файлам для других пользователей. Вы можете предоставить доступ только для чтения или разрешить другим пользователям редактирование файлов. Вы также можете установить доступ через пароль или ссылку.
Эти инструкции помогут вам настроить синхронизацию файлов и управление доступом в OneDrive. Пользуйтесь этими функциями, чтобы максимально эффективно работать с вашими файлами в облачном хранилище OneDrive.
Решение проблем и устранение ошибок OneDrive
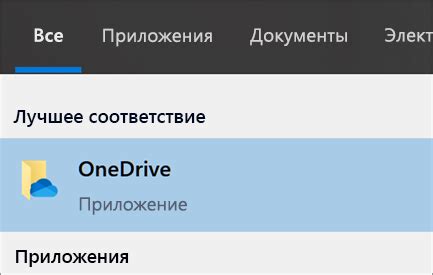
Ошибка синхронизации файлов
Если вы столкнулись с ошибкой синхронизации файлов в OneDrive, попробуйте следующие действия:
- Проверьте подключение к интернету. Убедитесь, что вы подключены к сети.
- Перезапустите компьютер и попробуйте синхронизировать файлы еще раз.
- Проверьте, нет ли у вас файлов с запрещенными символами в именах. Переименуйте эти файлы и попробуйте снова.
Проблемы с загрузкой файлов
Если ваши файлы не загружаются в OneDrive, попробуйте следующие решения:
- Проверьте доступное пространство на диске. Убедитесь, что у вас достаточно свободного места для загрузки файлов.
- Убедитесь, что файлы, которые вы пытаетесь загрузить, не превышают допустимый размер файла.
- Проверьте параметры безопасности. Убедитесь, что у вас есть права доступа на чтение и запись в папку, в которую вы пытаетесь загрузить файлы.
Ошибка синхронизации OneDrive на нескольких устройствах
Если у вас возникают проблемы с синхронизацией OneDrive на нескольких устройствах, попробуйте выполнить следующие шаги:
- Убедитесь, что все ваши устройства подключены к интернету и имеют активное подключение к OneDrive.
- Перезапустите все устройства и попробуйте синхронизировать OneDrive снова.
- Убедитесь, что все устройства используют одинаковую версию OneDrive. Если нет, обновите все устройства до последней версии программы.
Если вы столкнулись с какой-либо другой ошибкой или проблемой в OneDrive, вы всегда можете обратиться в службу поддержки Microsoft для получения дополнительной помощи.