Microsoft Excel - это одна из самых популярных программ для работы с таблицами. Благодаря своим функциям и возможностям, Excel облегчает обработку и анализ данных. Если вы хотите добавить новую строку в свою таблицу Excel, но не знаете как это сделать, не волнуйтесь - мы поможем вам разобраться. В этой пошаговой инструкции мы подробно опишем процесс.
Шаг 1: Откройте таблицу Excel, в которую нужно добавить новую строку. Найдите нужный лист, щелкнув на его названии внизу окна программы.
Шаг 2: После того как вы выбрали нужный лист, найдите строку, которая находится ниже той, которую вы хотите добавить. Щелкните на номере этой строки правой кнопкой мыши и выберите опцию "Вставить" из контекстного меню.
Примечание: если вы хотите добавить строку в самое начало таблицы, нужно щелкнуть правой кнопкой мыши на номере самой верхней строки.
Шаг 3: После того как вы выбрали опцию "Вставить", новая строка автоматически добавится в таблицу. Введите необходимые данные в ячейки этой строки.
Примечание: если вы хотите скопировать данные из предыдущей строки, выделите нужную строку, нажмите правую кнопку мыши и выберите опцию "Копировать". Затем выделите новую строку, нажмите правую кнопку мыши и выберите опцию "Вставить".
Теперь вы знаете, как добавить новую строку в таблицу Excel! Следуйте этой пошаговой инструкции и легко справитесь с задачей. Удачи в работе с Excel!
Шаг 1: Открыть таблицу Excel
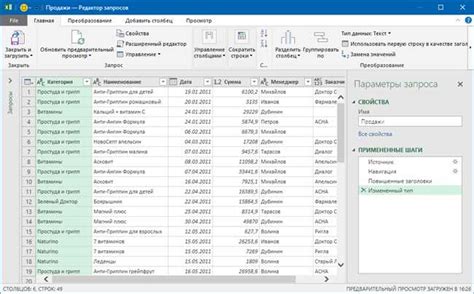
Прежде чем добавлять новую строку в таблицу Excel, необходимо открыть соответствующий файл с таблицей. Для этого следуйте инструкциям ниже:
- Запустите программу Excel на вашем компьютере.
- Нажмите на кнопку "Открыть" или выберите соответствующий пункт в меню "Файл".
- В появившемся окне выберите файл с таблицей Excel и нажмите на кнопку "Открыть".
Теперь у вас открыта таблица Excel, с которой вы будете работать. Вы можете приступать к добавлению новой строки в нее, следуя оставшимся шагам.
Шаг 2: Выбрать нужную строку
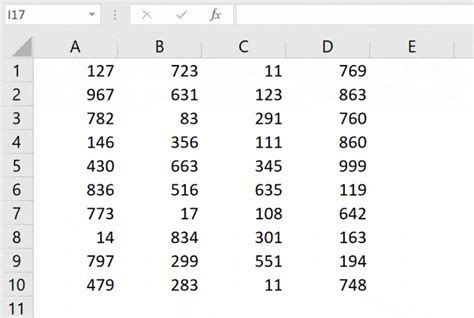
Для того чтобы добавить новую строку в таблицу Excel, необходимо сначала выбрать строку, после которой вы хотите добавить новую. Убедитесь, что таблица открыта в программе Excel и следуйте этим простым инструкциям:
1. Найдите номер строки, после которой вы хотите добавить новую. Номер строки отображается слева от ячеек таблицы.
2. Щелкните на номере строки, чтобы выделить ее. Выделенная строка будет подсвечена.
3. Если вы хотите выбрать несколько смежных строк, удерживайте клавишу Shift на клавиатуре и щелкните на последней строке, которую вы хотите выбрать. Все выбранные строки будут подсвечены.
4. Если вы хотите выбрать несколько несмежных строк, удерживайте клавишу Ctrl на клавиатуре и щелкните на каждой из выбранных строк. Все выбранные строки будут подсвечены.
После того, как вы выбрали нужную строку или строки, вы можете перейти к следующему шагу и добавить новую строку в таблицу Excel.
Шаг 3: Вставить новую строку
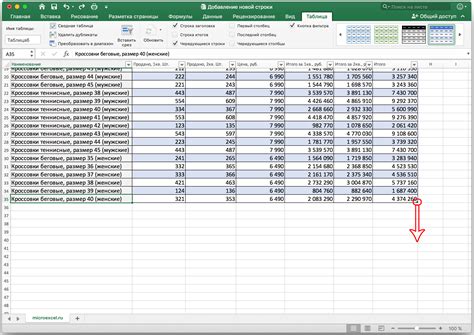
Чтобы добавить новую строку в таблицу Excel, выполните следующие действия:
- Выберите строку, следующую за местом, где хотите вставить новую строку. Для выбора целой строки нажмите на ее номер слева от таблицы.
- Щелкните правой кнопкой мыши на выбранной строке и в открывшемся контекстном меню выберите опцию "Вставить" или "Вставить строки".
- Новая строка будет вставлена в таблицу над выбранной строкой.
Теперь вы можете заполнить новую строку необходимыми данными.
Продолжайте прокручивать статью, чтобы узнать, как сохранить изменения в таблице Excel.
Шаг 4: Заполнить данные в новой строке
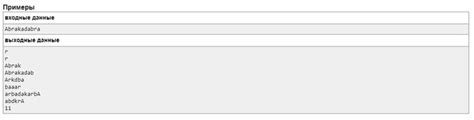
Чтобы заполнить данные в новой строке таблицы Excel, следуйте этим простым шагам:
1. Выберите ячейку в первом столбце новой строки, которую вы только что добавили.
2. Введите данные в выбранную ячейку.
3. Перейдите к следующей ячейке в строке и введите данные в нее. Повторяйте этот шаг, пока все данные не будут заполнены.
4. Повторите шаги 1-3 для всех новых строк, которые вы хотите добавить в таблицу.
5. По завершении заполнения всех данных, сохраните файл Excel, чтобы сохранить изменения.
Теперь вы знаете, как добавить новую строку в таблицу Excel и заполнить данные в ней. Этот простой процесс позволяет вам управлять данными в таблице и делать необходимые изменения по мере необходимости.
Шаг 5: Сохранить изменения в таблице
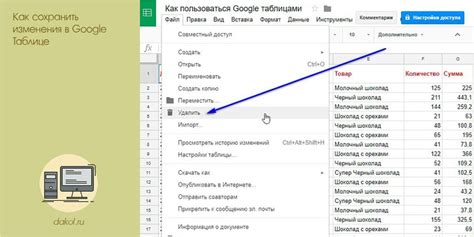
После того как вы добавили новую строку в таблицу, важно сохранить все изменения, чтобы они не были потеряны. Для этого выполните следующие действия:
- Нажмите на кнопку "Файл" в верхнем левом углу экрана.
- Выберите опцию "Сохранить" или "Сохранить как", если хотите сохранить копию таблицы под другим именем.
- Выберите папку, в которую вы хотите сохранить таблицу.
- Введите имя для таблицы в поле "Имя файла".
- Нажмите кнопку "Сохранить".
После выполнения этих действий, все изменения, включая добавленную строку, будут сохранены в файле таблицы Excel. Теперь вы можете закрыть таблицу или продолжить работу с ней.