Microsoft Word - это один из самых популярных текстовых редакторов, который используется для создания и редактирования документов. Однако, при работе с Word, вы можете столкнуться с такой проблемой как "висячие строки". Это когда последняя строка абзаца оказывается одна на следующей странице. Такое форматирование может визуально разбивать текст и снижать его читабельность. В данной статье мы расскажем вам о том, как избежать этой проблемы и добиться идеального форматирования текста в Word.
Одним из основных методов избежать висячих строк является использование функции "Контроль переносов" в Word. Для этого вам нужно открыть документ, зайти в меню "Формат" и выбрать "Абзац". После этого вам нужно перейти на вкладку "Контроль переносов" и поставить галочку напротив пункта "Не переносить последнюю строку абзаца на следующую страницу". Это позволит вам избежать разрыва абзацев и сохранить весь текст вместе на одной странице.
Однако, не все проблемы с висячими строками можно решить с помощью функции "Контроль переносов". Иногда текст может быть слишком длинным и превышать размер страницы, или наоборот, слишком коротким, что приводит к появлению висячих строк. В таких случаях необходимо применить другие методы форматирования.
Один из способов - это регулировать размеры страницы и отступы абзацев в документе. Если у вас есть висячие строки, связанные с небольшим размером страницы, попробуйте увеличить ее размер. Для этого зайдите в меню "Макет страницы", выберите "Размер бумаги" и выберите один из стандартных вариантов размеров страницы или настроить ее вручную.
Также вы можете изменить отступы абзацев, чтобы избежать висячих строк. Если у вас слишком много пустого пространства вверху или внизу абзаца, то это может привести к появлению висячих строк. Чтобы изменить отступы абзацев, вам нужно зайти в меню "Формат", выбрать "Абзац" и на вкладке "Отступы" отрегулировать значения полей "Сверху" и "Снизу". Это позволит вам сделать абзацы более компактными и избежать висячих строк.
Как избежать висячих строк в Word
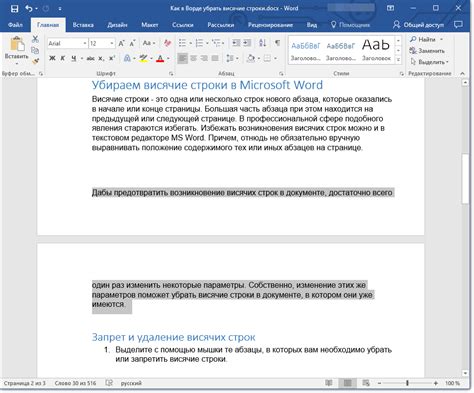
- Используйте функцию «Контролировать висячие строки»: это поможет автоматически производить перенос не только целых абзацев, но и последних строк абзаца.
- Настройте значение коэффициента переноса: в меню «Параметры переноса» можно установить определенное значение коэффициента переноса, которое будет контролировать, как часто переносить слова на новую строку.
- Вручную переносите слова или предложения: если Word не может правильно расставить переносы, вы можете самостоятельно добавить (Shift + Enter) или удалить (Ctrl + Shift + Enter) переносы на нужных местах.
- Проверьте настройки форматирования: иногда проблема с висячими строками может быть связана с неправильными настройками шрифтов, интервалов или колонок. Проверьте и, при необходимости, отредактируйте соответствующие настройки документа.
- Обратите внимание на ширину столбцов: если вы работаете с несколькими столбцами, убедитесь, что все столбцы имеют одинаковую ширину, чтобы избежать появления висячих строк.
- Регулярно проверяйте результаты: после завершения форматирования всего документа рекомендуется просмотреть его в режиме просмотра страницы или печати, чтобы убедиться, что висячие строки были корректно устранены.
- Сохраняйте и делитесь документом без висячих строк: если вам нужно сохранить или отправить документ, убедитесь, что вы выбрали правильный формат сохранения (например, PDF), который сохраняет форматирование и избегает появления висячих строк.
Следуя этим рекомендациям, вы сможете создать документы в Word с идеальным форматированием и избежать проблем с висячими строками.
Что такое висячие строки и почему они нежелательны

Висячие строки могут усложнять чтение и понимание текста, особенно при печати документов и использовании небольшого шрифта. Они могут привести к тому, что страницы документа будут выглядеть более «разрозненными» и неаккуратными.
Чтобы избежать висячих строк и достичь идеального форматирования в документе Word, рекомендуется использовать несколько методов. Во-первых, можно установить автоматическую настройку переноса текста, чтобы слова переносились на новую строку, если они не помещаются в текущей строке. Во-вторых, можно вручную изменить междустрочный интервал или размер шрифта, чтобы сделать текст более компактным или растянутым, соответственно. Наконец, можно использовать функцию «Не разрывать параграфы». Эта функция предотвращает разрыв параграфов между страницами.
| Преимущества избегания висячих строк: |
| - Более читабельный и привлекательный документ |
| - Улучшенное визуальное восприятие текста |
| - Единообразие и аккуратность форматирования |
В идеально отформатированном документе висячие строки должны быть устранены, чтобы обеспечить оптимальное визуальное представление текста и облегчить его восприятие читателем.
Действия для предотвращения висячих строк
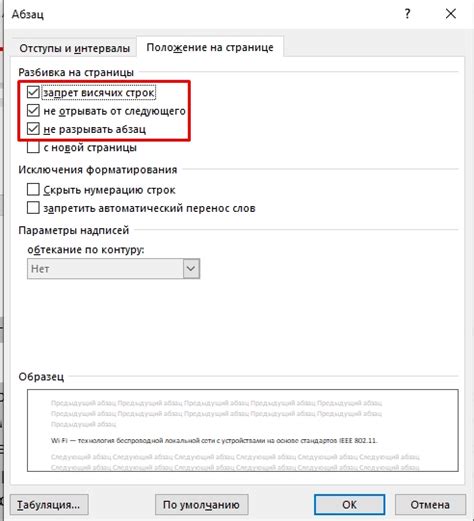
Висячие строки в документах Word могут создавать неприятное визуальное впечатление и усложнять чтение текста. Они возникают, когда последнее слово абзаца оказывается на следующей строке, а предшествующие слова остаются на предыдущей строке. Для предотвращения висячих строк и создания идеального форматирования следуйте следующим действиям:
1. Используйте функцию "Управление переносами"
Word предлагает функцию "Управление переносами", которая позволяет автоматически предотвратить висячие строки. Для этого выполните следующие действия:
- Выберите вкладку "Разметка страницы" в верхней панели инструментов.
- Нажмите на кнопку "Переносы" в разделе "Страница" и выберите "Управление переносами".
- В появившемся диалоговом окне установите флажок "Не разрывать абзацы".
- Нажмите "ОК", чтобы сохранить изменения.
2. Вставьте жесткий или неразрывный пробел
Если у вас все еще остались висячие строки, можно вставить жесткий или неразрывный пробел между последним и предшествующими словами абзаца. Чтобы сделать это, выполните следующие действия:
- Поставьте курсор между последним и предшествующими словами.
- Нажмите сочетание клавиш "Ctrl + Shift + Пробел" для вставки жесткого пробела или "Ctrl + Shift + Option + Пробел" для вставки неразрывного пробела (для пользователей Mac).
3. Переразместите текст в абзаце
Если висячие строки все еще остаются, можно переразместить текст в абзаце с помощью следующих действий:
- Выделите все содержимое абзаца.
- Нажмите правую кнопку мыши и выберите "Параграф" в контекстном меню.
- В появившемся диалоговом окне выберите вкладку "Отступы и интервалы".
- Измените значения "Первая строка" или "Отступ слева" так, чтобы текст распределился равномерно без висячих строк.
- Нажмите "ОК", чтобы сохранить изменения.
Следуя этим действиям и учтившись специальные приемы, вы можете добиться идеального форматирования и избавиться от нежелательных висячих строк в ваших документах Word.
Как отформатировать текст без висячих строк
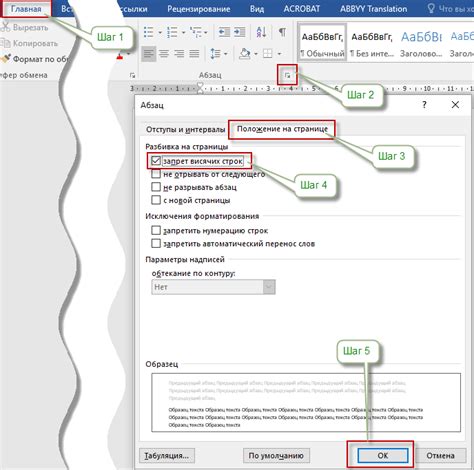
1. Используйте функцию автоматического переноса
В Word вы можете включить автоматический перенос, чтобы программа сама переносила слова на новую строку, если в конце строки есть только одно слово или короткая фраза. Чтобы включить эту функцию, откройте вкладку "Разметка страницы" в меню "Настройки", выберите "Переносы" и установите галочку рядом с "Автоматический перенос текста".
2. Используйте ширину столбцов
Если ваш текст находится в столбцах, убедитесь, что ширина столбцов достаточна для того, чтобы все слова полностью помещались в одной строке. Измените ширину столбцов в соответствии с вашими требованиями, чтобы убрать висячие строки.
3. Перераспределите текст
Если у вас есть висячие строки в середине абзаца, попробуйте перераспределить текст таким образом, чтобы они были включены в предыдущую или следующую строку. Может потребоваться изменение предложения или добавление дополнительных слов.
4. Используйте неразрывные пробелы
Если у вас есть слова, которые вы не хотите отделять от предыдущего слова, например, название организации или инициалы, вставьте неразрывные пробелы между ними. Чтобы вставить неразрывный пробел, нажмите клавишу "Ctrl" и "Shift" одновременно, а затем пробел. Неразрывный пробел позволит сохранить слова вместе на одной строке.
Следуя этим рекомендациям, вы сможете отформатировать текст без висячих строк и создать читабельный и эстетически приятный документ в Word.