В наше время, когда цифровые данные играют огромную роль в нашей жизни, сохранность информации становится критически важной. Особенно важно не потерять личные фотографии, видео, а также документы и файлы, которые мы храним на облачных сервисах, таких как Яндекс Диск.
Для обеспечения дополнительной защиты ваших данных, рекомендуется делать резервные копии файлов с Яндекс Диска на другой физический диск. Это позволит вам сохранить данные в случае сбоя или удаления файлов с облачного хранилища.
Существует несколько способов сделать резервную копию папки с Яндекс Диска на другой диск. Один из самых простых способов - это использовать специальное программное обеспечение, которое может автоматически синхронизировать данные между облаком и вашим компьютером или физическим диском.
Другой способ - вручную скопировать данные с Яндекс Диска на другой диск. Для этого вам придется зайти на Яндекс Диск через веб-браузер, выбрать нужные файлы или папки и скачать их на ваш компьютер. Затем вы сможете переместить или скопировать эти файлы на другой физический диск или даже загрузить их на другой облачный сервис.
Подготовка к созданию резервной копии
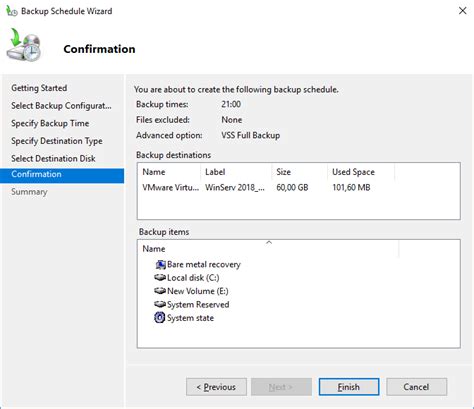
Перед тем как создавать резервную копию папки с Яндекс Диска на другой диск, необходимо выполнить несколько предварительных шагов:
- Удостоверьтесь, что у вас есть достаточно свободного места на целевом диске, чтобы вместить копию папки. Рекомендуется иметь запас свободного места примерно в два раза больше объема резервируемой папки.
- Убедитесь, что у вас есть доступ к обоим дискам, с которых вы хотите создать и сохранить резервную копию. Убедитесь, что вы вошли в свою учетную запись на Яндекс Диске и имеете права доступа на запись к выбранному диску для сохранения копии.
- Определите, какую папку с Яндекс Диска вы хотите скопировать. Если у вас несколько папок, вы можете выбрать только одну папку или создать отдельные резервные копии для каждой папки.
- Заранее подумайте о названии и структуре целевой директории на другом диске, где будет сохранена резервная копия. Рекомендуется создать отдельную папку с понятным названием для каждой резервной копии, чтобы легко найти нужную копию в будущем.
После выполнения этих шагов вы будете готовы к созданию резервной копии папки с Яндекс Диска на другой диск. Не забывайте также регулярно обновлять резервную копию, чтобы быть уверенным в сохранности ваших данных.
Проверка доступности диска для сохранения копии
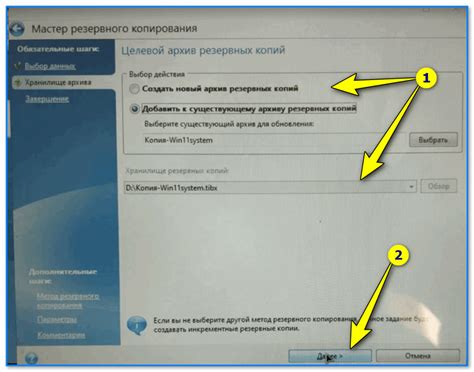
Перед тем, как создать резервную копию папки с Яндекс Диска на другой диск, необходимо убедиться в доступности последнего.
Для этого можно воспользоваться таблицей, в которой указаны все доступные диски и их свободное место.
| Диск | Свободное место (ГБ) |
|---|---|
| Диск C: | 100 |
| Диск D: | 500 |
| Диск E: | 200 |
Выберите диск с достаточным свободным местом для сохранения копии и запомните его название.
Если нужного диска нет в таблице, это означает, что он не доступен для сохранения копии. Проверьте его подключение к компьютеру, наличие свободного места и правильность настроек.
Создание новой папки для резервной копии
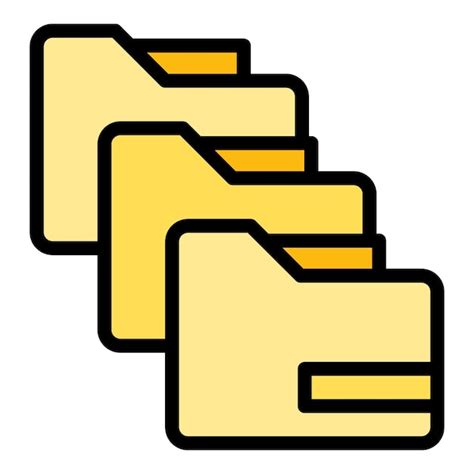
Чтобы создать новую папку для резервной копии с Яндекс Диска на другой диск, следуйте инструкциям ниже:
- Перейдите на свою учетную запись Яндекс Диска через браузер.
- В левом меню найдите и нажмите на кнопку "Мой диск".
- Вы увидите список файлов и папок на вашем Яндекс Диске. В верхней части экрана нажмите на кнопку "Создать" и выберите "Папку".
- Введите имя новой папки для резервной копии и нажмите "Создать".
- Теперь у вас есть новая папка, в которую можно сохранять резервные копии с Яндекс Диска на другой диск.
Обратите внимание, что при создании новой папки для резервной копии на Яндекс Диске, вы должны иметь достаточно свободного места на диске, чтобы сохранить все необходимые файлы.
Настройка синхронизации между Яндекс Диском и папкой
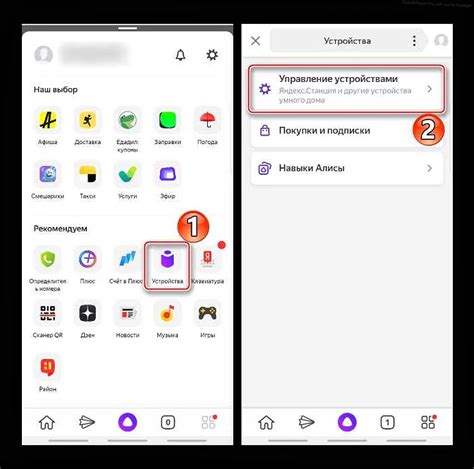
Яндекс Диск предоставляет удобную возможность создания резервной копии папки на другом диске. Для этого необходимо выполнить следующие шаги:
1. Скачайте и установите приложение Яндекс.Диск на ваш компьютер.
2. Откройте приложение и войдите в свою учетную запись Яндекс.
3. Выберите папку, которую хотите синхронизировать с Яндекс Диском.
4. Нажмите правой кнопкой мыши на выбранной папке и выберите пункт меню "Синхронизировать с Яндекс.Диском".
5. В появившемся окне укажите путь к папке на Яндекс Диске, куда вы хотите сохранить резервную копию.
6. Подтвердите начало синхронизации и дождитесь завершения процесса.
Теперь выбранная папка будет автоматически синхронизироваться с Яндекс Диском, и все изменения в ней будут отображаться как на компьютере, так и в папке на Яндекс Диске, обеспечивая надежную резервную копию всех файлов.
Запуск резервного копирования
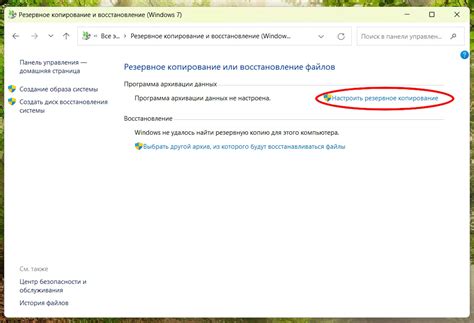
Для запуска резервного копирования папки с Яндекс Диска на другой диск, Вам потребуется выполнить следующие шаги:
| Шаг | Описание |
| 1 | Откройте папку с Яндекс Диска, которую хотите скопировать. |
| 2 | Выберите все файлы и папки, которые хотите скопировать. |
| 3 | Нажмите правой кнопкой мыши на выбранные файлы и папки. |
| 4 | В появившемся контекстном меню выберите опцию "Скопировать". |
| 5 | Перейдите на другой диск, на который хотите сохранить резервную копию. |
| 6 | Нажмите правой кнопкой мыши на пустое место в папке на другом диске. |
| 7 | В появившемся контекстном меню выберите опцию "Вставить". |
| 8 | Подождите, пока файлы и папки будут скопированы на другой диск. |
Теперь у вас есть резервная копия папки с Яндекс Диска на другом диске.
Проверка целостности резервной копии

После создания резервной копии папки с Яндекс Диска на другой диск, рекомендуется провести проверку целостности данных. Это позволит убедиться, что все файлы успешно скопированы и не повреждены в процессе передачи.
Для проверки целостности резервной копии следует выполнить следующие шаги:
- Сравнить количество файлов и папок: Проверьте количество файлов и папок на оригинальной папке на Яндекс Диске и на резервной копии на другом диске. Они должны совпадать.
- Проверить размеры файлов: Сравните размеры файлов в оригинальной папке и в резервной копии. Размеры файлов должны быть одинаковыми.
- Проверить доступность файлов: Откройте несколько файлов из резервной копии и проверьте их доступность. Если файлы открываются и воспроизводятся без проблем, значит, они успешно скопированы.
Если при проверке вы обнаружите какие-либо расхождения или повреждения файлов, рекомендуется повторить процесс создания резервной копии, убедившись в правильности настроек и выбранного диска для сохранения.
Проверка целостности резервной копии является важным шагом для обеспечения сохранности ваших данных и их доступности в случае необходимости восстановления.
Регулярное обновление резервной копии
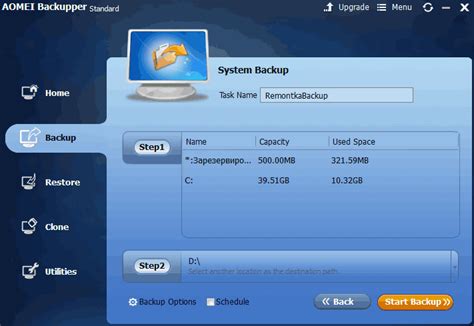
Для обеспечения полной защиты данных и надежности резервной копии, рекомендуется настроить регулярное обновление. Это позволит автоматически создавать новую копию вашей папки с Яндекс Диска на другой диск с заданной периодичностью.
Восстановление данных из резервной копии
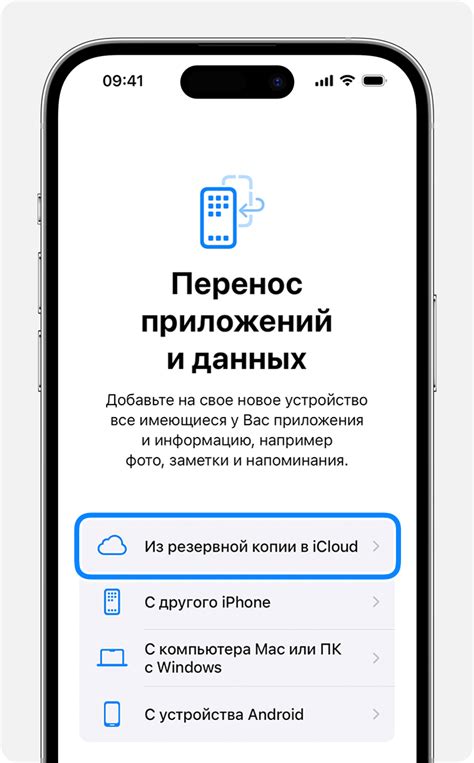
После создания резервной копии папки с Яндекс Диска на другой диск, важно знать, как восстановить данные из этой копии. Для этого потребуются следующие шаги:
- Откройте папку с резервной копией на другом диске. Если копия была сделана с помощью специального программного обеспечения, откройте эту программу.
- Выберите файлы и папки, которые вы хотите восстановить. Это можно сделать с помощью функции "Выбрать все" или выборочно, отметив нужные элементы.
- Проверьте, что вы выбрали правильные файлы и папки, чтобы не случилось нежданности после восстановления.
- Нажмите на кнопку или выполните действие, которое запускает процесс восстановления данных. Обычно это кнопка "Восстановить" или что-то подобное.
- Дождитесь окончания процесса восстановления. Возможно, вам понадобится некоторое время для восстановления больших объемов данных.
- После завершения восстановления проверьте восстановленные файлы и папки на целостность и корректность.
Восстановление данных из резервной копии поможет вам быстро восстановить утерянные или поврежденные файлы. Не забывайте регулярно создавать резервные копии, чтобы быть уверенными в сохранности своих данных.