Значки представляют собой небольшие графические элементы, которые используются для обозначения файлов, папок, приложений и другой информации на компьютере. Значки помогают ориентироваться в файловой системе и делают работу с компьютером более удобной.
Найти значки на компьютере можно различными способами. Один из самых простых способов найти значки - это перейти в папку с файлами или на рабочий стол и посмотреть на иконки, которые отображаются рядом с названиями файлов или папок. Также значки можно найти в меню "Пуск", в различных приложениях или на веб-сайтах.
Чтобы использовать значки, необходимо знать их значение. Каждая иконка имеет свое значение и используется в определенном контексте. Например, значок папки может обозначать место хранения файлов, а значок приложения - программу, которую можно запустить. Многие значки имеют интуитивно понятное значение, но если возникают сомнения, можно обратиться к документации или провести поиск в Интернете.
Значки на компьютере: инструкция для начинающих
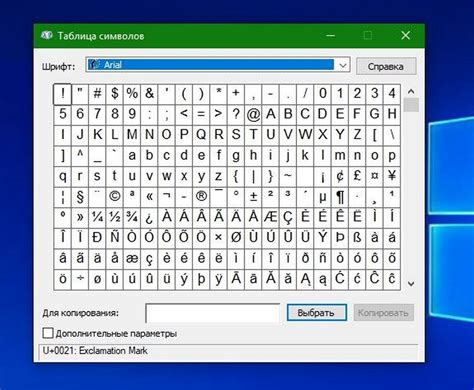
Значки (или иконки) на компьютере представляют собой маленькие графические изображения, которые используются для обозначения файлов, папок, программ и других объектов на экране комьютера. Значки делают навигацию и использование компьютера более удобной и интуитивной.
Вот несколько шагов, которые помогут вам найти и использовать значки на вашем компьютере:
- Откройте проводник (Windows Explorer) на вашем компьютере. Обычно это делается путем щелчка на значке "Проводник" на рабочем столе или через меню "Пуск".
- В проводнике выберите нужный вам объект (файл, папку или программу), для которого вы хотите найти значок.
- Щелкните правой кнопкой мыши на выбранном объекте и выберите "Свойства" из контекстного меню.
- В открывшемся окне "Свойства" перейдите на вкладку "Сочетание" или "Ярлык". В некоторых случаях вам может понадобиться выбрать вкладку "Общее" или "Другое".
- На вкладке "Сочетание" или "Ярлык" найдите поле "Значок" или "Изменить значок". Обычно это кнопка с надписью "Изменить".
- После нажатия кнопки "Изменить" откроется окно выбора значков. В этом окне вы можете выбрать значок из предложенного списка, или выбрать свой собственный файл с значком.
- Когда вы выбрали нужный вам значок, нажмите "ОК" или "Применить", чтобы сохранить изменения.
Теперь выбранный вами значок будет отображаться для выбранного объекта на вашем компьютере.
Значки также могут быть изменены через настройки операционной системы или с помощью специальных программ. Используйте эти инструкции, чтобы создать уникальные значки, которые будут соответствовать вашему вкусу и предпочтениям.
Почему значки важны для пользователей?

Во-первых, значки являются визуальными ориентирами. Они помогают пользователям быстро находить нужные программы, файлы или папки среди множества других объектов на рабочем столе или в панели задач. Благодаря уникальному внешнему виду и цветам значков, пользователи могут легко распознавать и запоминать их, что экономит время и усилия при поиске нужной информации.
Во-вторых, значки делают интерфейс более интуитивно понятным. Они позволяют передавать пользователю важные сообщения и инструкции без необходимости использования длинных текстовых описаний. Например, значок "корзины" наглядно показывает, что объект будет удален, а значок "печати" указывает на функцию печати документов. Это особенно полезно для пользователей, которые не владеют языком или испытывают трудности с чтением.
В-третьих, значки улучшают визуальное впечатление от работы с компьютером. Они придают интерфейсу эстетическую привлекательность и позволяют создавать более современный и стильный дизайн. Кроме того, значки могут быть анимированными, что добавляет интерес и динамичность в пользовательский опыт.
В целом, значки играют неотъемлемую роль в облегчении и улучшении взаимодействия пользователя с компьютером. Они помогают сократить время на поиск информации, сделать интерфейс более интуитивно понятным и обеспечить приятное визуальное впечатление от работы с программами и файлами.
Как найти значки на компьютере?
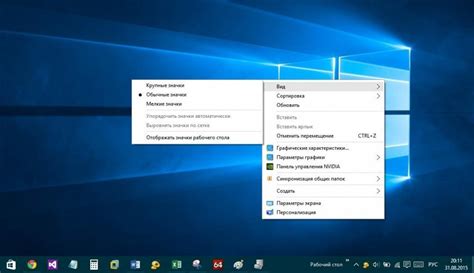
Чтобы найти значки на компьютере, можно воспользоваться интегрированным поиском операционной системы. Для этого нужно открыть меню "Пуск" и ввести ключевое слово, связанное с нужным значком, в поисковую строку. Операционная система автоматически отобразит результаты поиска, включающие в себя все найденные значки.
Если поиск не дал нужных результатов, можно также проверить специальные папки, где обычно хранятся значки на компьютере. К таким папкам относятся:
| Путь к папке значков | Описание |
| C:\Windows\System32 | В этой папке находятся системные значки операционной системы Windows. Они используются для представления различных системных объектов, таких как диски, папки, файлы и т. д. |
| C:\Program Files | В этой папке могут храниться значки для установленных программ. Каждая программа может иметь свои собственные значки, которые используются для запуска и представления программы в файловой системе. |
| C:\Users\[Имя пользователя]\AppData | В этой папке находятся значки для пользовательских программ и настроек. Они могут быть специфичными для каждого пользователя и храниться в папке "Local" или "Roaming". |
Если значок находится в одной из перечисленных папок, его можно найти и скопировать, чтобы использовать его в другом месте. Для этого нужно просто открыть нужную папку в проводнике, найти нужный значок и скопировать его в другую папку или на рабочий стол.
Итак, чтобы найти значки на компьютере, можно воспользоваться поиском операционной системы или проверить специальные папки, где обычно хранятся значки. Это поможет вам находить и использовать нужные значки для удобного и эффективного использования компьютера.
Обзор основных мест, где находятся значки
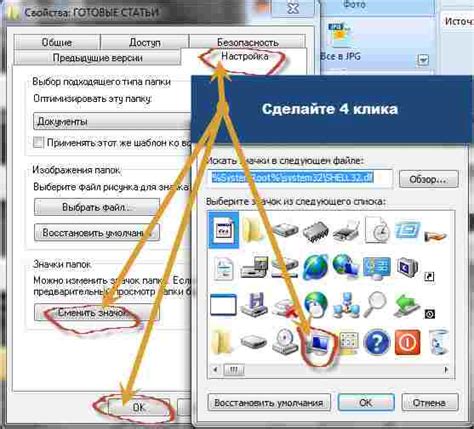
На компьютере существует несколько мест, где можно найти значки. Они используются для представления программ, папок, файлов и других объектов на рабочем столе и в различных приложениях.
Одно из основных мест, где находятся значки, - это рабочий стол. По умолчанию на рабочем столе находятся значки системных папок, таких как "Мой компьютер" или "Корзина". Кроме того, вы можете добавить свои собственные значки на рабочий стол. Для этого нужно щелкнуть правой кнопкой мыши на свободном месте на рабочем столе, выбрать пункт "Персонализация" и затем перейти во вкладку "Заставка" или "Цвета и фон". Здесь вы найдете настройки для изменения фона рабочего стола и добавления собственных значков.
Еще одно место, где находятся значки, - это меню "Пуск". Значки программ, папок и файлов, установленных на вашем компьютере, расположены в меню "Пуск". Чтобы открыть это меню, нужно нажать на кнопку "Пуск" в левом нижнем углу экрана или нажать клавишу "Win" на клавиатуре. В меню "Пуск" вы найдете категории, такие как "Программы" и "Документы", в которых хранятся значки соответствующих объектов.
Еще одно место, где находятся значки, - это панель задач. Панель задач расположена в нижней части экрана и содержит значки запущенных программ и приложений. Щелкнув на значок, вы можете открыть соответствующую программу или свернуть/развернуть ее окно.
Кроме того, значки могут находиться в других приложениях, таких как проводник файлов или панель управления. В проводнике файлов вы найдете значки файлов и папок, а в панели управления - значки настроек и установленных программ.
Надеемся, что этот обзор помог вам разобраться, где находятся значки на вашем компьютере. Будьте творческими и настраивайте рабочий стол в соответствии со своими предпочтениями!
Как изменить значок файла или папки?
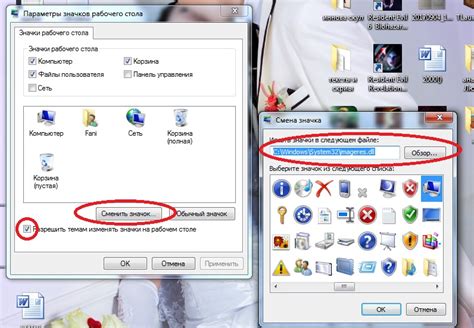
Шаг 1: Выберите файл или папку, значок которого вы хотите изменить. Щелкните правой кнопкой мыши по нему и выберите «Свойства» в контекстном меню.
Шаг 2: В окне «Свойства» выберите вкладку «Предоставление значка». Затем щелкните на кнопку «Изменить значок».
Шаг 3: Появится новое окно «Изменить значок». Здесь вы можете выбрать один из предлагаемых по умолчанию значков или загрузить свой собственный. Для загрузки своего значка нажмите кнопку «Обзор» и выберите файл с расширением .ico, содержащий нужный вам значок.
Шаг 4: После выбора нужного значка нажмите кнопку «ОК» в окне «Изменить значок», а затем «Применить» в окне «Свойства». В результате значок выбранного файла или папки изменится на новый.
Итак, вы узнали, как изменить значок файла или папки на вашем компьютере. Теперь вы можете персонализировать значки по своему вкусу и сделать рабочий стол более уютным и удобным для вас.
Как добавить новый значок на рабочий стол?

Шаг 1: Найдите изображение, которое вы хотите использовать в качестве нового значка на рабочем столе. Убедитесь, что это изображение имеет расширение файла .ico или .png.
Шаг 2: Скопируйте изображение в специальную папку на вашем компьютере, которая предназначена для хранения значков. Обычно она называется "Значки" или "Icons". Если у вас нет такой папки, вы можете создать ее в любом удобном месте.
Шаг 3: Щелкните правой кнопкой мыши на свободном месте рабочего стола и выберите пункт "Персонализация" в контекстном меню.
Шаг 4: В открывшемся окне выберите пункт "Изменить значок рабочего стола" в левой части экрана. Это откроет диалоговое окно "Свойства системы".
Шаг 5: В диалоговом окне "Свойства системы" выберите вкладку "Рабочий стол" и нажмите кнопку "Настроить значки рабочего стола".
Шаг 6: В открывшемся окне "Настроить значки рабочего стола" вы увидите список доступных значков. Щелкните на кнопке "Обзор" и найдите папку со значками, которую вы создали на шаге 2.
Шаг 7: Выберите нужный значок из папки и нажмите кнопку "ОК", чтобы применить его к рабочему столу.
Шаг 8: Вернитесь на рабочий стол и увидите, что новый значок был успешно добавлен. Вы также можете переместить его в любое удобное для вас место.
Теперь вы знаете, как добавить новый значок на рабочий стол. Пользуйтесь этой функцией, чтобы настроить свой рабочий стол по своему вкусу и предпочтениям!
Как создать собственный значок?
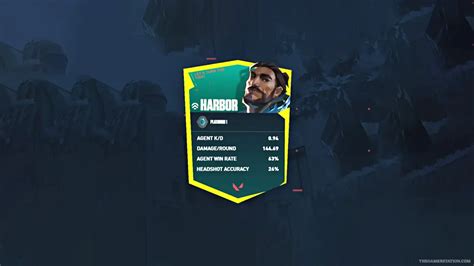
Создание собственного значка может быть полезно, если вы хотите добавить уникальный логотип для своего сайта или приложения, или просто добавить персональное прикосновение к значку на рабочем столе.
Вот пошаговая инструкция о том, как создать собственный значок на компьютере:
- Выберите изображение, которое вы хотите использовать для значка. Убедитесь, что оно соответствует формату изображений, поддерживаемому для значков (например, .ico или .png).
- Откройте любой редактор изображений, который у вас есть на компьютере. Можете использовать такие программы, как Adobe Photoshop, GIMP или даже встроенный редактор Paint на Windows.
- Откройте выбранное изображение в редакторе и отредактируйте его по своему усмотрению. Используйте инструменты редактора, чтобы изменить цвета, добавить текст или другие эффекты.
- Когда вы закончите редактирование изображения, сохраните его в формате, поддерживаемом для значков. Обычно это .ico или .png.
- Теперь вам нужно преобразовать изображение в значок. Для этого вы можете использовать онлайн-инструменты или специальные программы, которые способны выполнить преобразование для вас.
- Сохраните финальный значок на вашем компьютере.
- Чтобы использовать созданный вами значок, вам нужно применить его к соответствующему элементу на вашем компьютере. Например, вы можете заменить значок файла или ярлыка, используя определенные настройки операционной системы.
Теперь вы знаете, как создать собственный значок на компьютере. Постарайтесь быть оригинальными и экспериментируйте с разными цветами и эффектами, чтобы создать уникальный значок, который будет отражать вашу индивидуальность.
Как удалить или скрыть значок?

Если вам нужно удалить или скрыть значок на компьютере, вам понадобится выполнить несколько простых шагов:
| Шаг 1: | Щелкните правой кнопкой мыши на значке, который вы хотите удалить или скрыть. В открывшемся контекстном меню выберите опцию "Удалить" или "Скрыть". |
| Шаг 2: | Если вы выбрали опцию "Удалить", значок будет окончательно удален с вашего компьютера и его нельзя будет восстановить. Если вы выбрали опцию "Скрыть", значок исчезнет с вашего рабочего стола, но останется доступным в разделе "Скрытые значки" или в другом месте системы. |
| Шаг 3: | Если вы решите восстановить или отобразить скрытый значок, откройте раздел "Скрытые значки" или выполните поиск значка в соответствующем разделе системы. Щелкните правой кнопкой мыши на значке и выберите опцию "Отобразить" или "Восстановить". |
Это все, что вам нужно знать о удалении или скрытии значка на вашем компьютере. Удачного использования!
Как управлять расположением значков на рабочем столе?
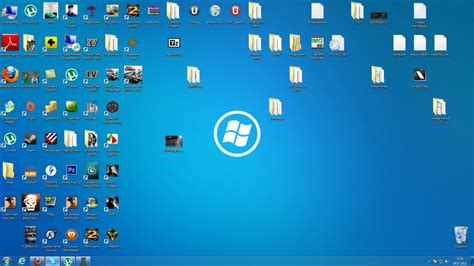
Вот несколько простых шагов, которые помогут вам управлять расположением значков на рабочем столе:
- Щелкните правой кнопкой мыши в свободном пространстве рабочего стола. Появится всплывающее меню.
- Во всплывающем меню выберите опцию "Просмотр". Откроется окно с настройками рабочего стола.
- Перейдите на вкладку "Расположение". Здесь вы можете выбрать одну из опций для расположения значков на рабочем столе.
- Выберите опцию, которая вам наиболее удобна. Некоторые из них включают "Выравнивание по сетке", "Автопримагивание к сетке" и "Отключить автоматическое размещение значков".
- После выбора опции нажмите кнопку "Применить", а затем "ОК", чтобы сохранить изменения.
Теперь вы сможете управлять расположением значков на рабочем столе в соответствии с вашими предпочтениями. Вы можете перемещать значки, удалять их или создавать новые ярлыки для быстрого доступа к файлам и программам.
Не бойтесь экспериментировать с различными опциями, чтобы найти оптимальное расположение значков на рабочем столе, которое будет наиболее удобным для вас.
Как изменить размер и отображение значков?
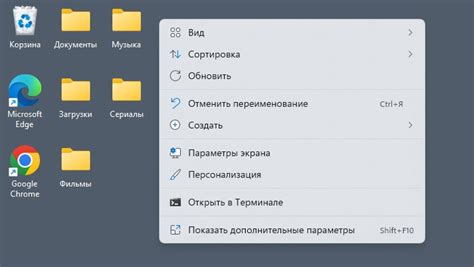
При необходимости, вы всегда можете изменить размер и отображение значков на компьютере. Вот несколько способов, которые помогут вам сделать это:
1. Изменение размера значков:
Если вам нужно увеличить или уменьшить размер значков на рабочем столе, сделайте следующее:
а) Щелкните правой кнопкой мыши на пустом месте на рабочем столе;
б) В открывшемся контекстном меню выберите пункт "Вид";
в) В раскрывшемся списке выберите пункт "Средние значки", "Большие значки" или "Мелкие значки", в зависимости от вашего предпочтения.
2. Изменение отображения значков:
Если вам нужно изменить способ отображения значков на рабочем столе, выполните следующие действия:
а) Щелкните правой кнопкой мыши на пустом месте на рабочем столе;
б) В открывшемся контекстном меню выберите пункт "Вид";
в) В раскрывшемся списке выберите пункт "Иконки" для отображения значков в виде иконок, "Список" для отображения значков в виде списка или "Подробное описание" для отображения значков с подробной информацией.
3. Изменение размера значка в окне:
Если вам нужно изменить размер значка в окне, выполните следующие действия:
а) Откройте папку, в которой находится данный значок;
б) Щелкните правой кнопкой мыши на значке;
в) В открывшемся контекстном меню выберите пункт "Свойства";
г) В открывшемся диалоговом окне перейдите на вкладку "Параметры", а затем нажмите на кнопку "Изменить значок...";
д) В открывшемся окне выберите новый размер значка с помощью ползунка;
е) Нажмите на кнопку "ОК" для сохранения изменений.
Теперь вы знаете, как изменить размер и отображение значков на компьютере. Эти простые настройки помогут вам создать удобное и персонализированное рабочее пространство.
Советы по использованию значков на компьютере
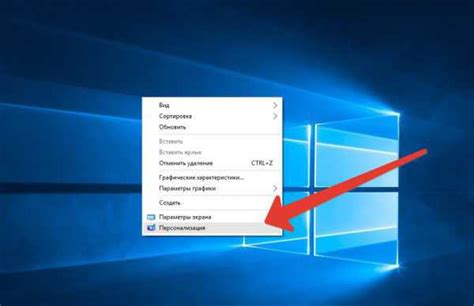
Значки на компьютере помогают упростить навигацию и находить нужные файлы и программы быстрее. Вот несколько полезных советов по использованию значков:
1. Организуйте значки на рабочем столе: Разместите значки файлов и программ, которыми вы часто пользуетесь, на рабочем столе. Это позволит вам быстро запустить нужную программу или открыть нужный файл без необходимости искать его в меню "Пуск".
2. Пользуйтесь значками в панели задач: Откройте панель задач и щелкните правой кнопкой мыши на любой значок. Выберите "Закрепить на панели задач", чтобы значок был всегда видимым и быстро доступным.
3. Персонализируйте значки: Если вам не нравится стандартный значок файла или программы, вы можете его изменить. Щелкните правой кнопкой мыши на значке и выберите "Свойства". В открывшемся окне перейдите на вкладку "Ярлык" и выберите "Изменить значок". Выберите новый значок из предложенных или загрузите свой.
4. Создавайте ярлыки: Ярлыки – это ссылки на файлы, папки или программы. Они позволяют быстро открыть нужный элемент без необходимости искать его в файловой системе. Щелкните правой кнопкой мыши на элементе, для которого вы хотите создать ярлык, и выберите "Создать ярлык".
Следуя этим советам, вы сможете более эффективно использовать значки на компьютере и ускорить свою работу.